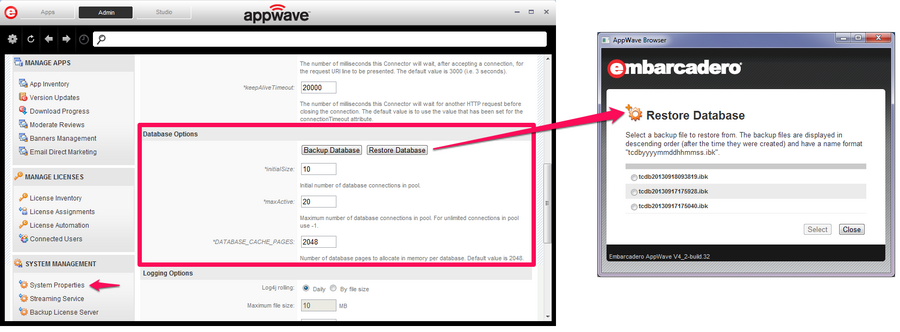Back up AppWave and AppWave Browser
Go Up to AppWave Configuration and Administration
Contents
Backup AppWave Browser
The following describes the steps to be performed in case of AppWave Browser data corruption, in order to ensure that the existing data is preserved.
Note: If the two AppWave Browser installations are not using the same version, consult Embarcadero support to make sure that the old and new data are still compatible.
Backup the following folders and files in a separate location:
- The database folder:
- Windows 7 and Windows 8: C:\Users\<username>\AppData\Local\Embarcadero\AppWave
- Windows XP: C:\Documents and Settings\<username>\Local Settings\Application Data\Embarcadero\AppWave
- The ToolBox.ini file:
- Windows 7 and Windows 8: C:\Users\<username>\AppData\Local\Embarcadero\AppWave
- Windows XP : C:\Documents and Settings\<username>\Local Settings\Application Data\Embarcadero\AppWave
- The Product Repository folder which is set up in the AppWave Browser: Tools and Options > Options > Cache Folder. Locations by default:
- Windows 7 and Windows 8 : C:\ProgramData\Embarcadero\Product Repository
- Windows XP : C:\Documents and Settings\All Users\Application Data\Embarcadero\Product Repository
- Note: If there is a StreamingCore folder in Product Repository, it should not be copied along with the other folders from the cache folder content.
- Workstation Licenses: If the AppWave Browser user has AppWave for Custom Apps or AppWave for Premium Product workstation licenses, then back those up as well. The workstation licenses are saved in:
- Windows 7 and Windows 8: C:\ProgramData\Embarcadero
- Windows XP: C:\Documents and Settings\All Users\Application Data\Embarcadero
Note: These folders/files should be backed up again if the user changes connection data, folders, downloads apps, or modifies options.
If the AppWave Browser data becomes corrupted, AppWave Browser should be uninstalled and reinstalled.
With the new AppWave Browser closed, use the backup made in step 1 to overwrite the corresponding files and folders.
Launch AppWave Browser and all data should be the same as before making the backup.
Back up AppWave
It is a recommended practice to regularly back up the database where all the changes you make to your AppWave are saved.
The InterBase database is at the heart of AppWave and includes:
| InterBase database includes: | InterBase database does not include: |
|---|---|
|
|
|
|
|
|
|
|
|
|
|
|
|
|
|
Back Up Database
Follow the steps to back up the AppWave database. This process backs up the database to an .ibk file on the disk.
- From the SYSTEM MANAGEMENT section on the AppWave Dashboard, click System Properties and then click the Optimization tab.
- The Optimization options appear.
- Go to Database options .
- Define the fields or leave the default options:
- InitialSize: Initial number of connections in the database connections pool
- maxActive: Maximum number of database connections in the database connections pool. For unlimited connections, use -1.
- DATABASE_CACHE_PAGES: Number of database pages to allocate in memory per database. Default value is 20 48.
- Click Backup Database
- You will be informed when the backup is complete. The backup file will be saved to the installation directory in the data folder, for example: C:\Program Files\Embarcadero\AppWave\4.0\data\tcdb20120611171916.ibk
- Note: The naming of the backup file follows this convention:
tcb+year+month+day+hr (24 hr clock)+min+sec.ibk
Restore Database
Follow the steps to restore the AppWave database:
- From the SYSTEM MANAGEMENT section on the AppWave Dashboard, click System Properties and then click the Optimization tab.
- The Optimization options appear.
- Click Restore Database.
- Choose a backup file to restore. The database files are listed in reverse chronological order.
- Note: You will be informed when the restore is complete. You need to restart the AppWave Service to see the changes.