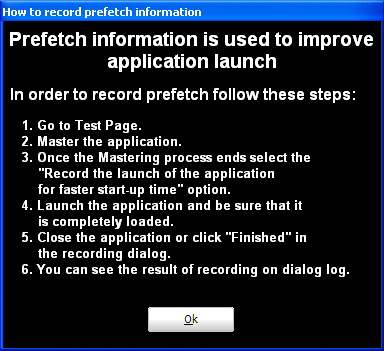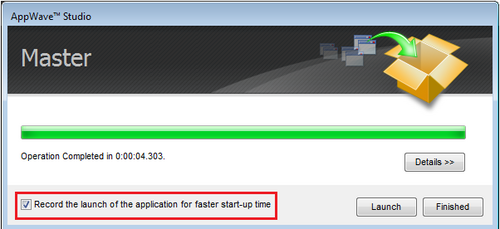Broadcast your Application to AppWave
Go Up to Mastering Apps
The last step is to broadcast your application to the AppWave. The following fields appear on this page.
| Field | Description |
|---|---|
| AppWave URL | The default URL appears in this box. You can edit this URL. |
| Always remaster projects before broadcasting to the AppWave | This is selected by default. This is to guarantee that the app has the latest updates. |
| Broadcast | Click Broadcast and a dialog appears telling you need to save your file before continuing. Click OK and the Broadcasting dialog appears. Save the file in C:\xxx\<username>\Embarcadero\AppWaveStudio\Output directory. |
| ico | icon file |
| .htm/.txt | EULA file |
Using Prefetch
On the Broadcast page, notice that a Task appears at the bottom of the screen. This task indicates that the Prefetch function is recommended in the mastering process.
Prefetch is the process of streaming application blocks in anticipation that those blocks are needed by an application, as well as to perform typical actions for the first few minutes of using the program, such as opening files, saving files, etc. The process of streaming these blocks from the server to AppWave Browser is also called buffering.
Only some key blocks of application data from AppWave are necessary for the application to launch and perform basic functions.
Unlike conventionally installed applications, application streaming does not require all application files to be always available.
The prefetch file is created by logging pages that are being streamed when the application is executed. This includes all the functions required by the application when the user opens it for the first time.
The task states: In order to Record the launch of the application for faster start-up time, you need to master the app from the Test tab before broadcasting. Once the launch data was recorded, remastering before broadcast will not remove this information.
Tip: If you do not want to use the Prefetch option, you can ignore the Task to be fixed and just click Broadcast.
Note: There is an indicator next to the Broadcast step showing that there is a task that needs to be fixed.
In order to fix the Prefetch task follow the steps:
- Click Fix and a dialog appears instructing you on how to record prefetch information.
- Click OK to close the information dialog.
- Return to the Test page and click
 . The Master dialog appears. If you have not saved your file a message opens. Click Yes and save the tca file.
. The Master dialog appears. If you have not saved your file a message opens. Click Yes and save the tca file. - Once it is complete, check to make sure the Record the launch of the application for faster start-up time option is selected. This option is selected by default. This is to ensure that the application is completely loaded.
- Click Launch.
- When the application has completed loading, close the application or click Finished in the recording dialog.
- Click Details to view the results of the recording.
- Click Finished in the Master dialog and then click Next to advance to the Broadcast page.
- Make sure the option to Always remaster projects before broadcasting to the AppWave is selected.
- Click Broadcast and save the changes to your file. The Broadcast dialog appears where you can track the remastering and broadcast of your app with the prefetch recorded information included.
- Your app is now mastered with the prefetch information included.