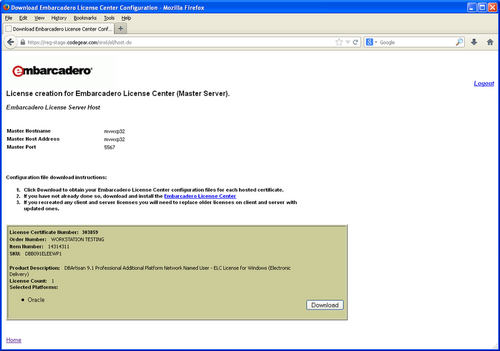Set Up Embarcadero Licenses
Go Up to License Management
Contents
Retrieve Licenses for Embarcadero Products
Follow this procedure in these situations :
- When you purchase a license or you have a pre-existing license that you want to start managing with AppWave .
- To renew or upgrade your Embarcadero licenses, such as for ER/Studio Data Architect or DB Power Studio (An individual product or suit using concurrent or named licenses types).
This procedure is valid for all the EMBT Products, including Individual, Suite and All-Access licenses. The same procedure is applied to Named and concurrent licenses.
In both cases Embarcadero sends you an email containing license certificate information. If you have a pre-existing license that you want to start managing with AppWave , you can also register it with the AppWave server using this procedure. You will need your license certificate number.
The following are the steps you take to upgrade your Embarcadero licenses on AppWave .
- From the Dashboard, click Set up Licenses.
- On the Set Up Licenses pane, click Retrieve License.
- Note: If you are using, or plan to use, a port other than 5567 as the Embarcadero License Center Communication Port, go to the Alternative Setup portion of the Retrieve License pane.
- Enter the Login name and Password provided to you in the email Embarcadero sent to you with your license certificate number when you purchased the license.
- Enter the license certificate number you received from Embarcadero in the email sent to you when you purchased the license. You may have more than one license certificate if you have previously purchased licensed products from Embarcadero. You can add these license certificates one at a time. Multiple certificates can be specified, separated by a comma.
- Verify that the AppWave Host address name or IP number is correct. Enter the correct value if necessary.
- Click Retrieve and the Retrieve Licenses pane appears.
- Click Host Selected Licenses.
- The licenses will be registered with AppWave and Embarcadero License Center. The License Retrieved pane appears and AppWave is now licensed.
- Click Finish.
Alternative Set up to retrieve licenses
If there is an error in the license retrieval, please proceed as follows:
- In the Alternative Setup portion of the Retrieve License pane, click Embarcadero License Hosting. https://reg.codegear.com/srs6/el/
- The License Hosting pane appears.
- Enter your auto-generated Login Name and Password included in the License Hosting section of the License Certificate email sent to you by Embarcadero. Click Login.
- Search the License Certificate Number to download this license.
- At the bottom of the page, click Host.
- The License creation for Embarcadero License Center (Master Server) page appears.
- Enter the Host Name and, optionally the Host address in case the server Host Name cannot be resolved.
- Click Next
- The License creation for Embarcadero License Center (Backup Server) page appears.
- Optional. To create a backup license server, select Click here to enable backup server support.
- Enter the Host Name and, optionally the Host Address of the backup server.
- Click Next. A page similar to the following appears where you can review the Master server and Backup server information.
- Click Finish and the download page appears.
- Click Download. A zip file containing your license files and a readme is downloaded.
- Unzip the files.
- Follow the directions in the unzipped readme_XXXX.txt file or go to Manually Import Embarcadero Licenses . You have to import the licenses manually.
Manually Import Embarcadero Licenses
If you already have license files sent to you from Embarcadero, then you need to import these licenses.
- On the Dashboard, click Set up licenses.
- The Set Up Licenses pane appears.
- Click Manually import licenses
- Click Browse and navigate to the zip file containing the client and server license.
- Click Import License.
- To view details of the license, click License Files.
Update All-Access Embarcadero Licenses
When you renew or upgrade your Embarcadero All-Access licenses, you need to update them in AppWave .
- From the MANAGE LICENSES menu, click License Inventory.
- To view details of the licenses, click License Files.
- To update one license, click the down arrow
 in the license row.
in the license row. - To update all licenses, click Update All Licenses.
- Note: AppWave for Vendor licenses cannot be updated.
The AppWave Public Store regularly releases new versions of All-Access subscription applications.
To keep your Embarcadero applications updated:
- From the MANAGE APPS menu, click Version Updates.
- Choose an update option.
- Set the frequency at which AppWave connects to the Embarcadero AppWave Public Store to receive updates or a list of updates.
- If you chose any of the options except Turn off automatic updates, you can choose which applications you want to be automatically updated. Click the arrows
 next to Customize the applications included in version updates and the list of products available to you on the Embarcadero AppWave Public Store displays.
next to Customize the applications included in version updates and the list of products available to you on the Embarcadero AppWave Public Store displays.
- Note: Installer and Native Installer type apps are identical in their operation. Installer is used to reference Embarcadero app installers, whereas Native Installer is used to reference installers for third-party applications.
- Click Save.
- Note: You will receive a notification whenever the application catalog has been updated with new applications or when a new version of an application is available. For more information on notifications, see Notifications.
Update Options.
- Update application catalog but don’t download applications
Checks the Embarcadero AppWave Public Store at the frequency defined in the Do this area but does not automatically download the product updates. - Update application catalog and download new versions
Checks the Embarcadero AppWave Public Store at the frequency defined in the Do this area and automatically downloads any available updates for applications already available on your AppWave . - Approve application catalog updates
Checks the Embarcadero AppWave Public Store at the frequency defined in the Do this area and sends a notification when an update is available. Check NOTIFICATIONS for available updates. - Turn off automatic updates
Does not check for downloads and available updates from the Embarcadero AppWave Public Store.
Customize the applications included in version updates.
- To choose all applications
click All - To deselect all applications
click None - To select specific applications
deselect the applications you don’t want to automatically update and select the applications you want to automatically update. - To select the type of application to update
select the appropriate check-boxes: Streamed App, Installer, AppWave Template and Native Installer.
Caching the New Version of the App
When you purchase an upgrade for your Embarcadero products (not included in an All-Access license) you need to retrieve the new license to AppWave .
Cache the new version of the app following the steps:
- From MANAGE APPS, select App Inventory.
- In the search field, enter the name of the app and then select Apps, Installers, and Only latest versions.
- Select the check box next to the new apps and then click Cache Apps.