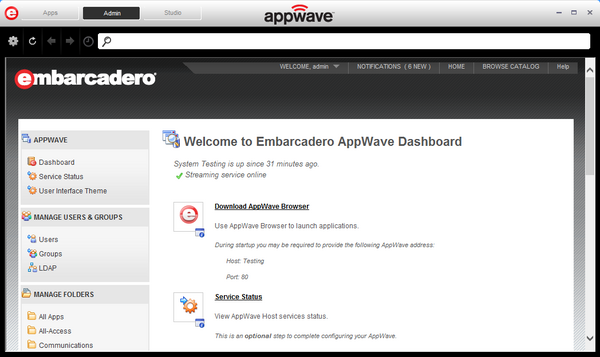Starting the AppWave Console
Go Up to Admin Quick Start
You use the AppWave Admin Console to manage users, applications, licenses, and to configure AppWave:
- Access the Admin console with the AppWave Browser
- Access the Admin Console with a Browser
- Change Password for User Admin
- Secure Your AppWave
- Enabling HyperText Transfer Protocol Secure HTTPS) in AppWave
Access the Admin Console with the AppWave Browser
If you have installed AppWave as an End-User, AppWave Browser installs and launches automatically. During the installation process you are requested to chose an installation option between For Administrators and For End-Users. If you select the For End-Users you also install the AppWave Browser, otherwise you have to access the administrative page through a regular browser, but you can install the AppWave Browser later.
How to access the Admin console:
- Log in to AppWave with the default administrator user name and password admin/admin.
- From AppWave Browser you can click the Admin tab to start the AppWave console.
- The ADMIN page opens to the Welcome to Embarcadero AppWave Dashboard page.
If you installed AppWave as an Administrator, you need to download AppWave Browser.
How to download the AppWave Browser:
- On the machine onto which you installed AppWave, open an internet browser and go to the AppWave URL:
http://<localhost>/aaserver
- If you gave it a port number other than 80 during installation, use:
http://<localhost>:<port_number>/aaserver
Access the Admin Console with a Browser
You can also access the Admin console using a browser:
- On the machine onto which you installed AppWave, open an internet browser and go to the AppWave URL:
http://<localhost>/aaserver
- If you gave it a port number other than 80 during installation, use:
http://<localhost>:<port_number>/aaserver
- Click ADMIN at the upper right-hand corner of the page.
- Log in to AppWave with the default administrator user name and password admin/admin.
- Click Install to save the file.
- Open the installer and follow the instructions.
Note: AppWave is supported on Mozilla Firefox, Google Chrome, and Internet Explorer 7 or later.
Change Password for User Admin
If you have just installed AppWave change the default admin password to secure your system.
- Log in to AppWave with the current administrator credentials.
- At the top of the AppWave Admin tab, click Welcome, admin > CHANGE PASSWORD. The Change Password for User admin page opens.
- Type your current password and the new one, and click Change Password.
- You can also change the password in the AppWave Dashboard Page by clicking Change admin password.
Secure Your AppWave
In the AppWave default configuration, anyone inside your firewall can access your AppWave and run the applications streamed by it. Also, Apps broadcast from AppWave Studio will immediately be added to the All Apps folder and will be available to the All Users group.
To secure your AppWave follow the steps:
- Go to SYSTEM MANAGEMENT > System Properties page.
- Set Restricted mode to On and Allow client to register user to Off.
- You should also edit the All Users group and the All Apps folder, and the user to limit the licenses available for that user.
- For more information, see Folder, User, and Group Management
Enabling Hypertext Transfer Protocol Secure (HTTPS) in AppWave
How to enable Hypertext Transfer Protocol Secure (HTTPS) in AppWave
- Install the AppWave Host.
- Locate httpsUtil.bat in <Appwave Install>\setuptool folder.
- From the Windows command line run httpsUtil.bat to enable SSL on AppWave Host: httpsUtil.bat "Host installation path" "Certificate path" "Certificate password" "HTTPS port"(optional).
- Parameter "HTTPS port" is optional, by default use 443.
- Parameter "HTTPS port" is optional, by default use 443.
- For example: C:\ Program Files\Embarcadero\AppWave\5.0\setuptool\httpsUtil.bat "C:\Program Files\Embarcadero\AppWave\5.0" "C:\Users\Administrator\Desktop\.keystore" "mypassword" 8444
- Restart the Host service.
- In the web browser open the Host admin console. Make sure that the Host name includes the same domain as your security certificate.
How to disable Hypertext Transfer Protocol Secure (HTTPS) in AppWave:
- From the Windows command line run httpsUtil.bat to disable SSL on Appwave Host: httpsUtil.bat "Host installation path" disable
- For example: C:\ Program Files\Embarcadero\AppWave\5.0\setuptool\httpsUtil.bat "C:\Program Files\Embarcadero\AppWave\5.0" disable
- For example: C:\ Program Files\Embarcadero\AppWave\5.0\setuptool\httpsUtil.bat "C:\Program Files\Embarcadero\AppWave\5.0" disable
- Restart the Host service.
- All Host pages, including passwords containing ones, use simple Hypertext Transfer Protocol, not secured with SSL.