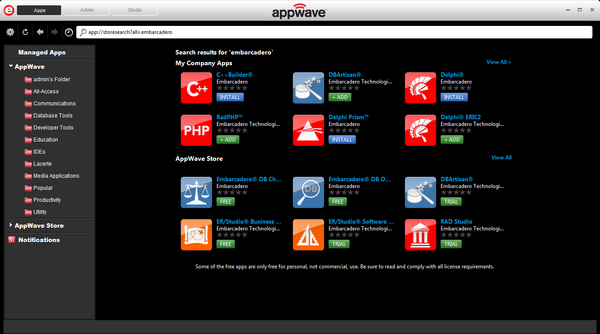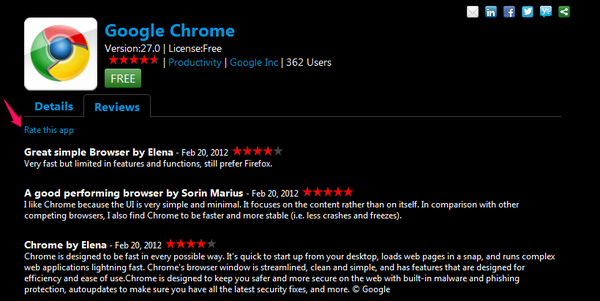AppWave Browser Basics
Go Up to Browser Quick Start
Using the AppWave Browser you can access application information and run apps on your private AppWave and on the AppWave Public Store.
Contents
Download AppWave Browser
You can download AppWave Browser and install it or you can have it automatically installed the first time you run an app.
For more information please refer to Get AppWave Browser.
Start AppWave Browser
Follow the steps to launch AppWave Browser:
- Double-click the application executable downloaded in Get AppWave Browser .
- Accept the End User License Agreement (EULA) and AppWave Browser launches.
- Note:You must have Administrator privileges to install AppWave Browser. If you do not have administrator privileges, ask your administrator to install AppWave Browser for you.
- You are automatically connected to the AppWave from which the AppWave Browser application was downloaded, using your Windows login credentials. If you do not already have an AppWave user account, one may be created for you with default user credentials, depending on whether the Administrator has enabled this functionality. If you cannot log in automatically, ask your AppWave administrator for your user name and password.
Depending on your user privileges, AppWave Browser may have up to three tabs available, Apps, Admin, and Studio.
- Apps tab: you can view application details, search for and select the one you want to run. Applications are grouped into folders. Which folders of applications you see depends on permissions set for the folders in the Manage Folders section of the AppWave Admin Console.
- Admin tab: you can manage users and groups, products, licenses and system properties. This is the same as the AppWave Console seen in your internet browser. This tab is only available to members of the Administrators group.
- Studio tab: you can master your own apps, web apps, or installers to deploy on AppWave. This tab is only available to members of the Authors group.
Search for an Application
On the Apps tab, click AppWave to see the list of applications available on AppWave or click any folder to see a subset of the apps available.
You can easily access to a certain app using the search field:
- In the search field next to the eyeglass enter the first few letters of the application you want to learn more about or run or a keyword you expect to see in the application name or details, and then press Enter.
- The application list is filtered to show only the applications that meet your search criteria.
Read/Write an Application Review
To read or write a review for any application:
- Locate and then click the app to read the reviews available for it.
- Note:Applications for which there are reviews will show the average rating of the App below the App name. Some or all of the stars will be colored.
- The application channel pane appears where you can read a detailed description of the application and read, write, and rate product reviews.
- Click the Reviews tab and then scroll to view all the reviews.
- Click Rate this app to write and submit your own review.
Launch an App
From the AppWave Browser you can launch any app on either your private AppWave or the AppWave Public Store .
- In the application window, locate the app you want to run.
- In a private AppWave you will find three different types of buttons beside the icon: INSTALL, ADD, MASTER. Click ADD to launch an app.
- In the Public Store click RUN, FREE or TRIAL to launch the app.
- Note: than the red button RUN appear when it is not the first time that you launch this app over the Public Store.
- When the launch starts, shortly afterwards, the apps runs. It is as easy as that. The Using AppWave Browser section provides some useful information to help you understand and use AppWave Browser efficiently.
Manage apps
When you run an App it will appear in Managed Apps. You have all your cached apps listed here. You can launch the app and delete it from here. The apps that you have cached can be used offline.
Access Online Help
Online help is available for each tab of the Browser: Apps, Studio, and Admin. Online help is supported on Internet Explorer and Firefox. Click the Tools and Options icon and choose Help Content or Press F1. Your internet browser will connect to docs.embarcadero.com and the help is displayed. The help that displays depends on which tab is active when you select Help Content.