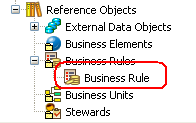Reference Objects
Go Up to Using ER/Studio Business Architect
When you create a new workspace, reference objects are automatically created as well. You can create new reference objects three different ways: (1) in the Model View; (2) by using the Reference Objects Palette; or (3) by using the Reference Objects Toolbar.
The table below lists the reference objects created when you create a new workspace:
| Reference Object | Icon | Definition |
|---|---|---|
|
You can import or create new external data objects and then link those objects to business processes and tasks. | ||
|
Elements are often used by business users to document their list of “terms and/or definitions”. While from a business user’s point-of-view, this may be no more than a list of terms, they can be used by a modeler to seed attributes of semantically-rich models. An element can be bound to different business attributes across conceptual models to enforce naming and definition standards. It is the The business element allows an organization to achieve a common meaning and lineage around core business concepts such as “customer”, “customer identifier”, “trade”, etc. | ||
|
A business rule is a policy, practice, or formula related to the operation and enforcement of business practices. | ||
|
A business unit is an organizational area within or external to an enterprise. | ||
|
A reusable attribute template that promotes consistent domain definitions. You construct domains as you would attributes, specifying a name, datatype properties, null status, default values and validation rules. | ||
|
A steward is a person or organization responsible to, or associated with a model element. | ||
|
Link |
This link displays high-level views of information requirements. This type is used to simply relate objects together. | |
|
Usage |
When you select this option you create a link that enables you to designate a usage type: create, read, update, or delete database records. The link you create is labeled “usage” |
Creating Reference Object in the Model View
- 1 Right-click a reference object in the Model View tree and select New. The command that appears depends on the reference object clicked. For example, if you right-click on Business Rules, the command will be New Business Rule.
- Note: If you right-click on External Data Objects and click New, a pull-right menu opens listing all available data objects.
- 2 The newly created reference object appears nested below the selected object in the Model View tree.
- Note: Once you create the reference object, you can then drag that object onto the Diagram View. A representative icon is placed in the diagram. You can then link these objects to processes and tasks in the diagram.
- 3 Right-click the newly created object to gain access to the following functions:
| Command | Icon | Description |
|---|---|---|
|
Rename |
When you select this command or press F2, the text label for the object can be edited. | |
|
Delete |
When this command is selected, the Delete Elements dialog opens asking you to confirm the delete action. | |
|
This command opens the Create Link wizard which allows you to create links between elements. | ||
|
This command opens the Create Usage wizard which allows you to create usage connections between elements. | ||
|
Impact Analysis |
You have two commands available from the pull-right menu: You can generate an Impact Analysis Diagram which graphically displays all the associated relationships and elements. You can also show the Impact Analysis Report. | |
|
Refresh |
Updates the currently displayed information with new data or changes. | |
|
Properties |
Opens the Property View for the selected reference object. |
Creating a Reference Object using the Reference Objects Palette
- 1 Expand the Reference Objects portion of the Palette and select the reference object you want in your diagram.
- 2 Click once in the Diagram View and the object is placed in both the Model View tree and the diagram.
- Note: The cursor is in the multi-drop mode
 so you can place as many elements as you need. Press ESC to exit the multi-drop mode. The cursor changes from
so you can place as many elements as you need. Press ESC to exit the multi-drop mode. The cursor changes from  to
to .
- 3 Right-click the newly created object to gain access to the following functions:
| Command | Icon | Description |
|---|---|---|
|
Connections |
Once you have created a link, select this command to show or hide all the links on the diagram. | |
|
Edit |
The available commands are: cut, copy, delete, or select all. | |
|
This command opens the Create Link wizard which allows you to create links between elements. | ||
|
This command opens the Create Usage wizard which allows you to create usage connections between elements. | ||
|
Impact Analysis |
You have two commands available from the pull-right menu: You can generate an Impact Analysis Diagram which graphically displays all the associated relationships and elements. You can also show the Impact Analysis Report. | |
|
This command is available only for the business Units and Stewards reference objects. This command creates a pool that is semantically linked to either a Business Unit or Steward. | ||
|
This command is available only for the business Units and Stewards reference objects. This command deletes the link between the reference object and the pool. | ||
|
Properties |
Opens the Property View for the selected reference object. |
Creating a Reference Object using the Toolbar
- 1 Click the Reference Object you want to place in the Diagram View from the toolbar.
- Note: If this toolbar is available, select View > Toolbars > Reference Objects from the main menu.
- 2 Click once in the Diagram View to place the object.
- Note that the object you just placed also appears in the Model View tree under the appropriate Reference Object node. For example, if you placed a Business Rule object in the diagram, a new Business Rule node appears under the main Business Rules node.