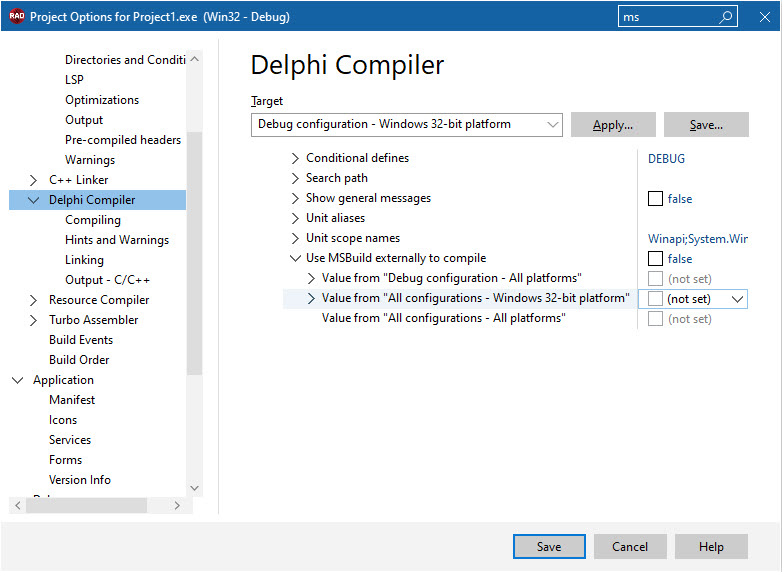Delphi Compiler
Go Up to Building
Project > Options > Building > Delphi Compiler
Contents
Use this page to set the Delphi compiler options for the current project.
| Options | Description |
|---|---|
|
Target, Apply, Save |
See Target Options. |
|
Common items |
| Item | Description | Compiler switches | All platforms supported unless noted |
|---|---|---|---|
|
Conditional defines |
Specifies the symbols referenced in your conditional compiler directives. Use a semicolon to separate multiple symbols. For example, you might type: Click |
|
|
|
DCP output directory |
Specifies where the compiled package file ( The |
|
|
|
Framework search path |
Specifies the search path or paths where the compiler should look for the frameworks. Separate multiple aliases with semicolons. |
|
iOS Device (64-bit) |
|
Output directory |
Specifies where the compiler should put the executable file. The |
|
|
|
Package output directory |
Specifies where the compiler puts generated package files. The This option determines the output folder of the following files:
|
|
|
|
Search path |
Specifies the location of your source files. Only those files on the compiler's search path or the library search path are included in the build. If you try to build your project with a file, not on the search path, you will receive a compiler error. You must include the entire search path. Separate multiple directory path names with a semicolon. Whitespace before or after the semicolon is allowed but not required. Relative and absolute path names are allowed, including path names relative to the current position. |
|
|
|
Show general messages |
Set this option to |
||
|
System library root path |
Specifies the root path or paths where the compiler should look for the system libraries. Separate multiple aliases with semicolons. |
|
iOS Device (64-bit) |
|
Unit aliases |
Useful for backward compatibility. Specify alias names for units that may have changed names or were merged into a single unit. The format is <oldunit>=<newunit> For example: Forms=Xforms Separate multiple aliases with semicolons. The default value for Delphi is |
|
|
|
Unit output directory |
Specifies a separate directory to contain the compiled units ( |
|
|
|
Unit scope names |
Specifies the unit scope names (prefixes) for Delphi dotted namespaces, to allow you to use partially qualified names in your code and in your There are two ways to add a unit scope name for a Delphi unit:
The |
|
|
|
Use MSBuild externally to compile |
If enabled, your project is built outside the IDE using MSBuild. You might want to use this option if RAD Studio runs out of memory when you build your project group. You must:
Default = False Note: Use this option to prevent issues where the command line to DCC32 exceeds 3200 bytes. When this option is enabled, the MSBuild script auto-generates a response file
<your project>.cmds which is passed to DCC32. |
Tips
- To display the compiler options in the Messages window when you compile a project, choose Tools > Options > Environment Options and select Show command line. The next time you compile a project, both the command used to compile the project, and the response file are displayed in the Messages window. The response file lists the compiler options and the files to be compiled.
- To list multiple values in an edit box, separate the values with a semicolon. Alternatively, click the ellipsis button next to each edit box to add multiple values through an appropriate dialog box.
- To specify operating-system environment variables or IDE-defined environment variables in an edit box, use the following syntax:
$(VariableName).- For example, the $(Config) variable resolves to the specific configuration that is set in the Target field on the specific Project Options page where $(Config) is specified. If you specify $(Config) in a path and then build with a Debug configuration as the Target, $(Config) includes only the Debug directory, and the build can miss any elements that exist solely in the Release directory.
Child Pages
See Also
- DCC32.EXE, the Delphi Command Line Compiler
- DCC64.EXE, the Delphi 64-bit Command Line Compiler
- DCCOSX64.EXE, the Delphi Compiler for macOS 64-bit
- DCCAARM.EXE, the Delphi Compiler for Android
- DCCAARM64.EXE, the Delphi Compiler for Android 64-bit
- DCCIOSARM64.EXE, the Delphi Compiler for the 64-bit iOS Device
- DCCLINUX64.EXE, the Delphi Compiler for Linux
- Compiling, Building, and Running Applications
- Creating and Modifying Build Configurations
- Compiling and Building Multi-Device Applications
- Adding Unit Scope Names for Your Own Components
- Library