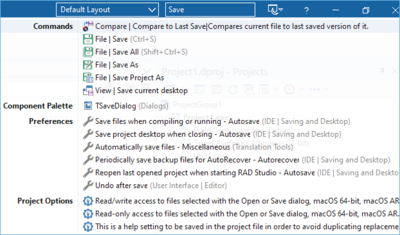IDE Insight
Go Up to Search Menu
Search > IDE Insight
You can also open the IDE Insight search box by pressing either F6 or Ctrl+. (that is, Ctrl+period).
The IDE Insight feature provides a search box, located on the upper-right corner of the IDE, that you can use to perform a filtered incremental search through the elements of the IDE (in specific categories. As you write your search terms in the search box, a window pops up displaying matching IDE elements, grouped by category).
Using IDE Insight you can find and immediately invoke or open any of a number of items derived from your current context. See also Finding Items Using IDE Insight.
Contents
IDE Insight Search Box
The IDE Insight search box displays your search string as you type, while the pop-up window displays all the matching items in every category that contains matching items.
You can enter multiple search terms. For example, 'abc' matches items that contain 'abc' anywhere, and 'abc def' matches any item that contains both 'abc' and 'def'.
You can use simple wildcards: * and ? have the standard Windows file-system wildcard meanings. Regular expressions are not used.
You can press Esc to take the focus out of the IDE Insight search box, if the search box is empty. When you take the focus out of the IDE Insight search box, the focus goes back to the control that had the focus before the IDE Insight search box took it.
When the search box has text, and you need to do a new search, focus the search box and the text will be selected so you can overwrite it.
IDE Insight Pop-up Window
IDE Insight displays a pop-up window when there are matching items for the string that you type in the search box. The pop-up window shows as many matching items as fit on your screen.
You can navigate the displayed items using the Up and Down arrow keys. You can use the PageUp and PageDown keys to navigate to the first and last item, respectively.
The IDE Insight pop-up window displays two columns:
- The left-hand side column shows item categories.
- The right-hand side column shows the matching items within the displayed item categories.
IDE Insight displays the first matching item of a category on the right-hand side of that category. Additional matching items in the same category are displayed below the first matching item.
As you type the name of an item into the search field, only the categories that contain matching items are displayed.
Categories in IDE Insight
IDE Insight can search in the following categories of IDE elements (your current context determines the categories that are displayed):
| Category | Description | When You Select an Item |
|---|---|---|
|
Lists the matching code templates that are available (the Code Editor must be active). |
Inserts the selected code template at the cursor position in the editor. | |
|
Commands (listed in alphabetical order without menu names) |
Lists the matching menu commands that are available based on your current context in the IDE. |
Performs the selected command. |
|
Component Palette |
Lists the matching components that are currently available on the Tool Palette and its alternative form, the Component Toolbar (the Form Designer must be active). |
Drops the selected component onto the currently selected component of the Form Designer. |
|
Components |
Lists all matching components on the current form (the Form Designer must be active.) |
Activates the selected component. |
|
Project Options |
Lists matching pages and individual options in Project > Options for both Delphi and C++Builder. |
Opens either the selected page or the page containing the selected option on the Project > Options dialog box for the active project. |
|
Lists matching names of default and saved desktop layouts. |
Loads the selected desktop speedsettings. | |
|
Files |
Lists matching source files in all open projects. |
Opens the selected file in the editor (see View > Units) |
|
Forms |
Lists forms and data modules (in all open projects) whose names match the search string. |
Opens the selected form/data module in the Form Designer (see View > Forms). |
|
New Items |
Lists the matching Gallery items that are available based on your current IDE context (see File > New > Other). |
Opens the selected Gallery item, such as Multi-Device Application. |
|
Object Inspector |
Lists matching object properties that are currently displayed in the Object Inspector. |
Selects the property in the Object Inspector for editing. |
|
Open Files |
Lists matching files that are currently open in the editor. |
Activates the selected editor tab. |
|
Projects |
Lists matching projects that are currently open in the Projects Window. |
Activates the selected project. |
|
Preferences |
Lists matching pages in the Tools > Options dialog box. |
Opens the selected page. |
|
Recent Files |
Lists matching files that were recently open in the Code Editor. |
Re-opens the selected file. |
|
Recent Projects |
Lists matching projects and project groups that were recently open in the IDE. |
Closes the current project group and opens the selected project or group. |
If the Form Designer is visible in the IDE, IDE Insight lists components that match the search string. Similarly, if the Code Editor is visible, IDE Insight includes live template items.