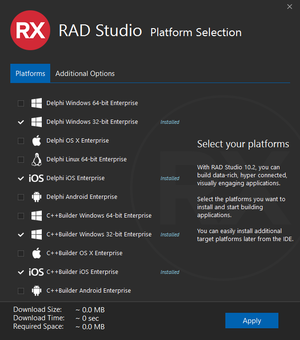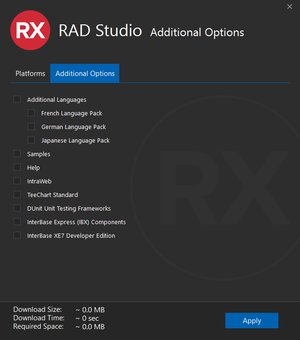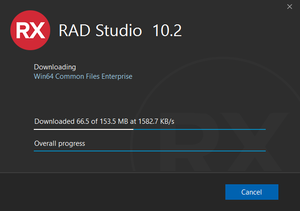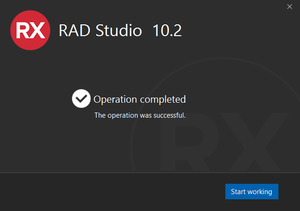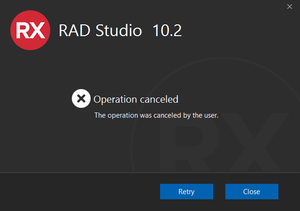機能マネージャ ダイアログ
[ツール|プラットフォームの管理...]
機能マネージャは、インストール済みの RAD Studio に対して、ターゲット プラットフォームのサポート、言語サポート、ヘルプ リソースなどの機能の追加または削除を行えるダイアログ ボックスです。
新し機能をインストールする場合は、必要な内容をダウンロードするための稼働中のインターネット接続が必要です。
機能選択ページ
機能選択ページには、インストール可能な RAD Studio 機能を表示する 2 つのタブが用意されています。
- [プラットフォーム選択]タブには、プログラミング言語とターゲット プラットフォームのペアをサポートするための機能が表示されています。
- [追加選択]タブには、次の機能が表示されています。
- [追加の言語]
- [サンプル]
- [ヘルプ]
- 任意の追加のソフトウェア
インストールされる機能のチェック ボックスはオンになっています。インストールする機能のチェック ボックスをオンにし、削除する機能のチェック ボックスをオフにします。
ページの左下隅には、予想されるダウンロード サイズ、ダウンロード時間、必要ディスク領域についての情報を示す 3 つのフィールド([推定ダウンロード サイズ]、[推定ダウンロード時間]、[推定必要ディスク領域])があります。
右下隅には[適用]ボタンがあり、これをクリックすると、チェックがオンになっている機能のインストールとチェックがオフになっている機能の削除が開始されます。
- メモ: 初めて Android サポートのインストールを選択した場合、[追加のソフトウェア]ページで提供されている必須 Android 開発ツールをインストールする必要があるかもしれません。詳細については、「インストール ノート」を参照してください。
操作の進行状況ページ
操作の進行状況ページには、インストールの進行状況が表示されます。
RAD Studio 機能のインストールには、いくつかの項目のダウンロード、解凍、インストールが必要です。インストーラのこのページには、これらの項目のインストールに関する情報が次のように表示されます。
- ページの上部には、インストーラで現在処理されている項目が表示されます。
- ページの下部には、次の 2 つの進行状況バーが表示されます。
- 上の進行状況バーには、インストーラで現在処理されている項目のダウンロード、解凍、インストールのいずれかの現行処理の進行状況が表示されます。
- 下の進行状況バーには、インストールの全体的な進行状況が表示されます。
- ページの下部にある[キャンセル]ボタン。[キャンセル]をクリックすると、インストール プロセスをキャンセルすることができます。
[操作完了]ページ
[操作完了]ページでは、操作が正常に終了したことが通知されます。
このページの下部には、[作業開始]ボタンがあります。[作業開始]をクリックすると、インストーラが RAD Studio を再起動します。
操作のキャンセル ページ
ユーザーによってインストールがキャンセルされると、操作のキャンセル ページが現れます。
[再試行]をクリックするとインストールを続行でき、[閉じる]をクリックすると機能インストーラが終了します。