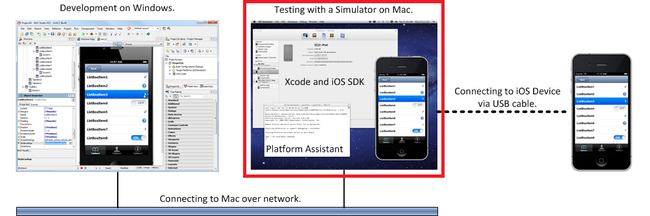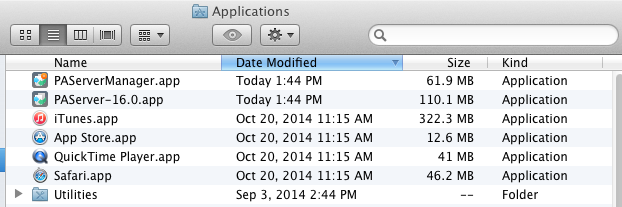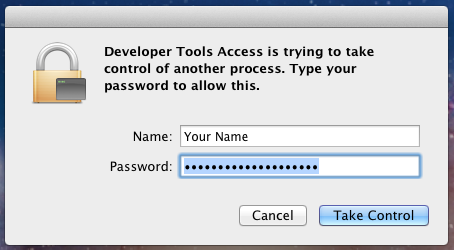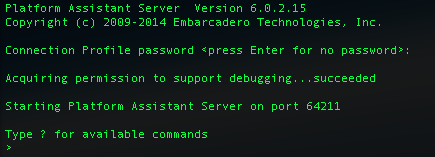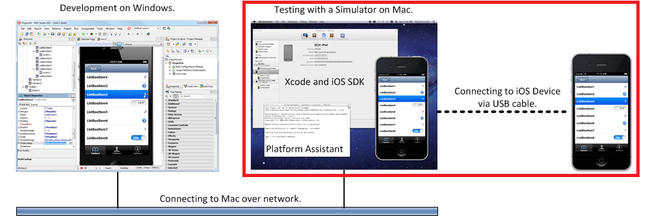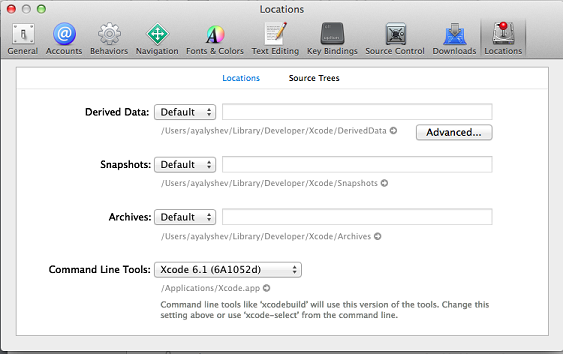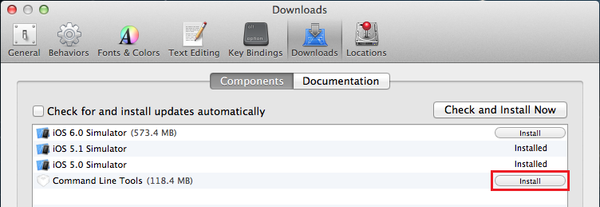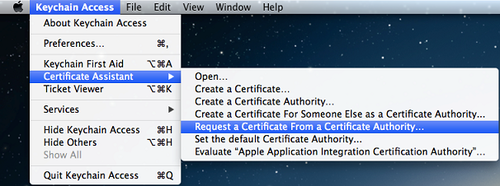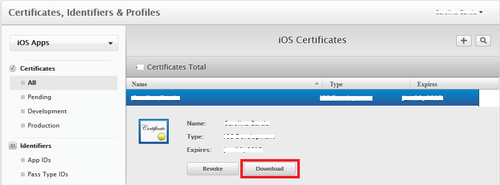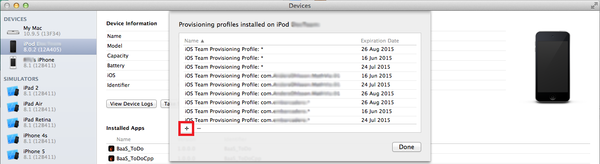Tutoriel mobile : Définition de votre environnement de développement sur le Mac (iOS)
Remonter à Tutoriels mobiles : Développement d'applications mobiles (iOS et Android)
Sommaire
- 1 Exigences relatives au Mac et iOS
- 2 Etapes de configuration de votre Mac afin d'exécuter votre application iOS
- 3 Etapes supplémentaires permettant de configurer votre Mac afin d'exécuter votre application iOS sur votre périphérique iOS
- 3.1 Etape 1 : Vérifier que les outils de ligne de commande Xcode sont installés sur votre Mac
- 3.2 Etape 2 : S'inscrire à un compte développeur
- 3.3 Etape 3 : Demander, télécharger et installer votre certificat de développement
- 3.4 Etape 4 : Recenser le périphérique pour le déploiement
- 3.5 Etape 5 : Créer et installer un profil d'approvisionnement
- 3.6 Voir aussi
Une application Delphi FireMonkey destinée à la plate-forme cible iOS peut être facultativement testée sur le simulateur iOS disponible sur le Mac. Les applications C++ et Delphi FireMonkey peuvent être testées en utilisant la plate-forme cible Périphérique iOS ; pour ce test, un périphérique iOS test doit être connecté au Mac.
- La première moitié de ce tutoriel décrit les étapes à effectuer afin d'exécuter votre application iOS (Delphi seulement) sur le simulateur iOS sur le Mac.
- La deuxième moitié de ce tutoriel décrit les étapes supplémentaires requises afin d'exécuter votre application iOS (Delphi ou C++) sur votre périphérique iOS.
- Remarque : Le simulateur iOS n'est pas pris en charge par BCCIOSARM, le compilateur C++ pour le périphérique iOS. Seuls les périphériques iOS sont pris en charge par BCCIOSARM.
Exigences relatives au Mac et iOS
- 10.9 Mavericks
- 10.10 Yosemite
- 10.11 El Capitan
- Aucun système d'exploitation n'est pris en charge sur les anciens systèmes Macintosh PowerPC- et 680x0. Tous les Mac depuis 2007 sont basés sur Intel ; tous les Mac depuis 2008 sont 64 bits.
- Pour le développement macOS, la dernière version de Xcode
- Pour le développement iOS, la dernière version du SDK iOS et de Xcode installée, ainsi que les outils de ligne de commande Xcode.
- Remarque : RAD Studio ne prend pas en charge les versions de SDK iOS antérieures à la version 8.0.
- Appartenance au programme Développeur Apple.
- Un périphérique iOS connecté au Mac par le port USB (requis pour tester ou exécuter votre application iOS sur le périphérique)
Etapes de configuration de votre Mac afin d'exécuter votre application iOS
Pour déployer une application iOS sur votre périphérique à des fins de débogage et de tests, votre système doit avoir la configuration présentée à la figure suivante. RAD Studio s'exécute sur un PC sous Windows. Ce PC est connecté à un Mac exécutant Platform Assistant et équipé des versions appropriées de Xcode et du SDK iOS (pour le développement iOS). Pour exécuter les apps iOS sur un périphérique iOS, ce dernier doit être connecté au Mac via un câble USB.
Pour déployer une application iOS vers le simulateur iOS sur le Mac ou vers un périphérique iOS, vous devez installer les outils suivants sur votre Mac :
- Platform Assistant (PAServer)
- RAD Studio utilise Platform Assistant pour exécuter et déboguer les applications multi-périphériques et pour déployer les applications multi-périphériques sur les périphériques macOS et iOS.
- Installez et exécutez Platform Assistant sur votre Mac.
- Xcode
- Xcode est l'environnement de développement et de débogage sur le Mac, qui fournit les fichiers de développement requis pour les applications macOS et iOS.
Etape 1 : Installer Platform Assistant
Platform Assistant doit s'exécuter sur le Mac quand vous déployez une app iOS de votre PC vers le simulateur iOS ou un périphérique iOS.
L'installateur macOS pour Platform Assistant se nomme PAServer21.0.pkg et est disponible à deux emplacements :
- Dans le répertoire d'installation de RAD Studio sur votre PC :
C:\Program Files (x86)\Embarcadero\Studio\21.0\PAServer\PAServer21.0.pkg
- Sur le Web où vous pouvez le télécharger sur le Mac :
Pour plus de détails, voir Installation de Platform Assistant sur un Mac.
Etape 2 : Exécuter Platform Assistant
Sur le Mac, dans le Finder, activez le fichier .app (PAServer-21.0.app) de la manière suivante :
- Naviguez jusqu'au dossier de niveau supérieur Applications.
- Double-cliquez sur
PAServer-21.0.apppour démarrer Platform Assistant : - Vous êtes maintenant invité à entrer votre mot de passe d'utilisateur Mac pour permettre à Platform Assistant de déboguer (prendre le contrôle d'un autre processus) votre application.
Pour plus de détails sur l'exécution de Platform Assistant, voir Exécution de Platform Assistant sur un Mac.
Etape 3 : Installer Xcode sur le Mac
Xcode est l'environnement de développement et de débogage sur le Mac, qui fournit les fichiers de développement requis pour les applications macOS et iOS.
Vous pouvez installer Xcode depuis l'une des sources suivantes :
- Sur votre DVD "macOS Install", sous Optional Installs, double-cliquez sur Xcode.mpkg pour installer Xcode sur votre système.
- Au niveau de l'App Store Mac, téléchargez Xcode gratuitement.
- En tant que développeur Apple enregistré, vous pouvez télécharger la dernière version de Xcode sous forme de bundle (
.dmg). Pour s'enregistrer puis télécharger Xcode :- Enregistrez-vous (gratuitement) en tant que développeur Apple sur http://developer.apple.com/programs/register/.
- Téléchargez Xcode sous forme de bundle à l'adresse https://developer.apple.com/downloads.
Etapes suivantes
Vous avez configuré votre Mac pour exécuter une application iOS sur le simulateur iOS.
Remarque : Seules les applications Delphi peuvent être exécutées sur le simulateur iOS. C++Builder ne prend pas en charge le simulateur iOS.
- Simulateur iOS : Pour exécuter une application iOS (Delphi uniquement) sur le simulateur iOS sur le Mac, vous n'avez pas besoin de mener à bien la deuxième partie de ce tutoriel. Vous pouvez passer directement au tutoriel suivant (Tutoriel mobile : Définition de votre environnement de développement sur un PC Windows (iOS) pour achever la configuration de l'EDI de RAD Studio.
- Périphérique iOS : pour exécuter votre application iOS (Delphi ou Modèle:C++Builder) sur votre périphérique iOS, suivez les étapes de ce tutoriel pour achever la configuration de votre Mac. Passez ensuite au tutoriel suivant (Tutoriel mobile : Définition de votre environnement de développement sur un PC Windows (iOS)) pour achever la configuration de l'EDI de RAD Studio.
Etapes supplémentaires permettant de configurer votre Mac afin d'exécuter votre application iOS sur votre périphérique iOS
Les étapes supplémentaires suivantes vous permettent d'exécuter votre application iOS sur votre périphérique iOS.
- Rappelez-vous que votre périphérique iOS doit être connecté à votre Mac via un câble USB.
Etape 1 : Vérifier que les outils de ligne de commande Xcode sont installés sur votre Mac
- Remarque : A partir de la version 6.1 de Xcode, les outils de ligne de commande Xcode sont automatiquement installés pendant l'installation de Xcode.
Pour vérifier que les outils de ligne de commande Xcode sont installés sur votre Mac :
- Démarrez Xcode sur le Mac.
- Choisissez Preferences dans le menu Xcode.
- Dans la fenêtre General, cliquez sur l'onglet Locations.
- Dans la fenêtre Location, vérifiez que le champ Command Line Tools indique la version de Xcode (avec laquelle les outils de ligne de commande ont été installés). Cela signifie que les outils de ligne de commande Xcode sont déjà installés et que vous n'avez pas besoin de le faire.
- Si les outils de ligne de commande Xcode ne sont pas installés, le champ Command Line Tools n'indique pas la version de Xcode.
- Dans ce cas, cliquez sur l'onglet Downloads dans la fenêtre Locations.
- Dans la fenêtre Downloads, choisissez l'onglet Components.
- Cliquez sur le bouton Install auprès de Command Line Tools.
- Vous êtes invité à fournir votre identifiant de connexion développeur Apple pendant le processus d'installation.
Pour plus de détails, voir Installation des outils de ligne de commande Xcode sur un Mac.
Etape 2 : S'inscrire à un compte développeur
L'appartenance à l'un des programmes Développeur Apple est obligatoire pour construire, exécuter, déboguer et déployer des applications pour iOS.
Suivez les étapes décrites dans Rejoindre le programme Développeur Apple.
Etape 3 : Demander, télécharger et installer votre certificat de développement
Les applications qui sont déployées sur le périphérique (ou sur le simulateur iOS) doivent être signées cryptographiquement avant leur exécution. Le certificat de développement contient des informations nécessaires à la signature des applications. Chaque individu (un développeur individuel ou un membre d'équipe) doit avoir un certificat de développement unique, utilisable pour plusieurs applications.
Pour les équipes de développement, les certificats de développement doivent être demandés par chaque membre d'équipe, et ces demandes doivent être approuvées par un administrateur d'équipe.
Demander, télécharger et installer votre certificat
- Dans l'application Trousseaux d'accès de votre Mac, sélectionnez dans le menu Trousseaux d'accès : Assistant de certification > Demander un certificat à une autorité de certificat :
- Si vous êtes un membre de l'équipe de développement d'un programme d'entreprise/d'organisation, l'administrateur de votre équipe doit approuver votre demande. Dès que l'administrateur de votre équipe l'a approuvé, vous pouvez télécharger le certificat.
- Si vous êtes un développeur individuel, une option de téléchargement de votre certificat devrait apparaître rapidement dès sa demande. Pour de plus amples détails, voir la documentation Apple : Code Signing Guide (EN).
- Enregistrez la demande de certificat dans un fichier CSR, puis envoyez-le à votre autorité de certificat via le Portail d'approvisionnement iOS de la manière suivante :
- A l'invite, entrez votre identifiant et votre mot de passe Apple, puis cliquez sur Sign In.
- Sous iOS Apps, cliquez sur Certificates.
- Sur la page qui s'ouvre, cliquez sur l'icône du signe plus (+).
Cette action ouvre l'expert Add iOS Certificate. - Sur la page Select Type, cliquez sur Continue et suivez les instructions à l'écran pour poursuivre dans l'expert.
- A l'invite, téléchargez le fichier CSR que vous avez enregistré sur votre Mac.
- Accédez au Portail d'approvisionnement iOS. Vous pouvez télécharger le certificat de développement en cliquant sur le bouton Télécharger comme montré ci-dessous :
- Lancez le certificat de développement en double-cliquant dessus. Il se charge automatiquement dans l'application Trousseaux d'accès.
Etape 4 : Recenser le périphérique pour le déploiement
Avant qu'un périphérique puisse exécuter des applications utilisateur, il doit être recensé dans le Portail d'approvisionnement Apple (EN). Les périphériques sont recensés par leur identifiant de périphérique unique (UDID). Le UDID peut être déterminé par Xcode, comme suit :
- Assurez-vous que votre périphérique iOS est connecté à votre machine Mac.
- Ouvrez Xcode et allez à Devices (Window > Devices).
- Cliquez sur votre périphérique.
- Une chaîne de caractères se trouve auprès du libellé Identifier :
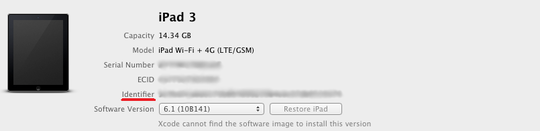
- La chaîne Identifier représente le UDID de votre périphérique.
- Si vous êtes un développeur individuel, recensez votre périphérique en ajoutant le UDID dans l'onglet Devices du Portail d'approvisionnement Apple.
- Si vous appartenez à une société/organisation, demandez à l'administrateur de votre équipe de recenser votre périphérique.
Etape 5 : Créer et installer un profil d'approvisionnement
Les profils d'approvisionnement sont utilisés pour lier un développeur et des périphériques à une équipe de développement. Ce profil d'approvisionnement est requis pour l'exécution d'applications sur un périphérique iOS.
- Si vous êtes un développeur individuel, vous devez créer un profil d'approvisionnement. Pour des informations spécifiques, voir : Creating and Downloading a Distribution Provisioning Profile (EN).
- Si vous appartenez à une société/organisation, l'administrateur de votre équipe doit créer un profil d'approvisionnement que vous pourrez utiliser.
Dès que votre profil d'approvisionnement est créé, vous devez l'installer dans Xcode, comme suit :
- Ouvrez Xcode sur le Mac et accédez aux périphériques (Window > Devices).
- Cliquez avec le bouton droit sur le périphérique et sélectionnez Show Provisioning Profiles…
- Cliquez sur le bouton du signe plus pour ajouter un profil d'approvisionnement.
- Recherchez votre profil d'approvisionnement, sélectionnez-le et cliquez sur Install.
- Cliquez sur Done pour fermer la fenêtre.
Vous avez configuré votre Mac pour exécuter votre application iOS sur votre périphérique iOS.
Pour exécuter votre application iOS, voir Tutoriel mobile : Définition de votre environnement de développement sur un PC Windows (iOS) et achevez la configuration de l'EDI de RAD Studio. (Si vous avez configuré votre PC pour l'exécution de votre application sur le simulateur iOS, vous pouvez ignorer cette étape.)
Voir aussi
- Tutoriel mobile : Définition de votre environnement de développement sur un PC Windows (iOS)
- Tutoriel mobile : Création d'une application pour les plates-formes mobiles (iOS et Android)
- paserver, l'application serveur Platform Assistant
- Installation de Xcode sur un Mac
- Installation des outils de ligne de commande Xcode sur un Mac
- Installation de Platform Assistant sur un Mac
- Exécution de Platform Assistant sur un Mac
- Acquisition d'un certificat Développeur iOS
- Dépannage : Impossible de déployer sur le périphérique iOS
- Pages Web Apple utiles :