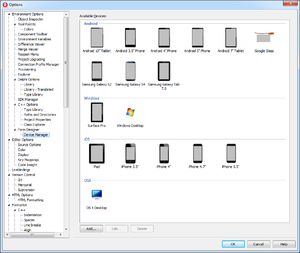Gerätemanager
Nach oben zu Optionen für den Formular-Designer
Tools > Optionen > Umgebungsoptionen > Formular-Designer > Gerätemanager
Der Gerätemanager zeigt eine Tabelle mit den Geräte-Voreinstellungen an. Die Geräte-Voreinstellungen sind eine Liste der verfügbaren Geräte, die Sie beim Entwurf zum Beispiel im Fenster Geräteübergreifende Vorschau verwenden können. Die Geräte können auch als Ansichten Ihres geräteübergreifenden Projekts verwendet werden, wenn die Ansicht durch Installieren des Package einer solchen Ansicht registriert wurde. Standardmäßig verfügen nur generische Geräte über registrierte Ansichten. Informationen zum Erstellen eigener Ansichten finden Sie hier.
Auf dieser Seite können Sie Geräte-Voreinstellungen hinzufügen, bearbeiten und löschen. Integrierte Geräte-Voreinstellungen können nicht bearbeitet oder gelöscht werden. Sie können nur Geräte-Voreinstellungen bearbeiten oder löschen, die Sie selbst dem Gerätemanager hinzugefügt haben.
Der Gerätemanager verwaltet die Datei DevicePresets.xml. Wenn Sie mit dem Gerätemanager eine Geräte-Voreinstellung hinzufügen, bearbeiten oder löschen, wird die Datei DevicePresets.xml automatisch aktualisiert, um die Änderungen wiederzugeben. Sie können Geräte auch direkt in der Datei DevicePresets.xml hinzufügen, bearbeiten oder löschen.
Doppelklicken Sie auf ein Gerät, um es zu bearbeiten. Mit dem Kontextmenü oder den Schaltflächen können Sie auf andere Aktionen zugreifen.
Inhaltsverzeichnis
Schaltflächen und Kontextmenü
Unten auf der Seite befinden sich Schaltflächen zur Verwaltung der Geräte-Voreinstellungen. Wenn Sie mit der rechten Maustaste auf eine beliebige Stelle auf der Seite klicken, wird ein Kontextmenü geöffnet.
Mit den Schaltflächen und dem Kontextmenü können Sie folgende Aktionen ausführen:
| Element | Beschreibung |
|---|---|
| Hinzufügen | Öffnet den Editor Neue Geräteeinstellungen zum Erstellen einer neuen Geräte-Voreinstellung. |
| Bearbeiten | Öffnet den Editor Neue Geräteeinstellungen zum Bearbeiten der ausgewählten Geräte-Voreinstellung.
|
| Löschen | Löscht die ausgewählte Geräte-Voreinstellung. Siehe Löschen einer Geräte-Voreinstellung.
Bevor die ausgewählte Geräte-Voreinstellung tatsächlich gelöscht wird, fordert Sie RAD Studio zur Bestätigung dieser Aktion auf. |
DevicePresets.xml
Die Datei DevicePresets.xml definiert die Informationen für Geräte-Voreinstellungen; diese Geräte können beim Entwurf verwendet werden.
- Warnung: Überprüfen Sie die Änderungen in der Datei
DevicePresets.xmläußerst sorgfältig. Achten Sie insbesondere auf die korrekte Schreibweise (groß oder klein) der XML-Tags. Andernfalls kann der Designer sie nicht erkennen und möglicherweise unerwartetes Verhalten zeigen.
In dieser Datei können Sie die folgenden Geräteinformationen bearbeiten:
- Einen Anzeigenamen für Ihre Ansicht
- Verfügbare Ausrichtungen
- Anzeigegröße für jede Ausrichtung
- Position und Größe der Statuszeile
- Bild für den Geräterahmen
So fügen Sie der Datei DevicePresets.xml eine neue Geräte-Voreinstellung hinzu:
- Wechseln Sie zum Ordner
C:\Benutzer\<Benutzername>\AppData\Roaming\Embarcadero\BDS\19.0.- Hinweis: Dies ist ein verborgener Ordner. Wenn er nicht angezeigt wird, aktivieren Sie in der Windows-Systemsteuerung im Dialogfeld Ordneroptionen die Option Versteckte Dateien, Ordner und Treiben anzeigen.
- Öffnen Sie die Datei in einem Texteditor.
- Fügen Sie im Tag
<MobileDevices RepositoryVersion="3">ein neuesMobileDevice-Element wie folgt hinzu:<MobileDevice> <Name>TestView</Name> <!-- Same unique ID used in the creation package if you are registering a new View --> <Displayname>My Android Phone</Displayname> <!-- Name to show in the Device Manager, View Selector and Multi-Device Preview --> <DevicePlatform>3</DevicePlatform> <FormFactor>2</FormFactor> <UserData>True</UserData> <Portrait Enabled="True" Width="360" Height="640" Top="61" Left="44" StatusbarHeight="25" StatusBarPos="0" Artwork="ARTWORK_PATH"/> <UpsideDown Enabled="True" Width="360" Height="640" Top="68" Left="47" StatusbarHeight="25" StatusBarPos="0" Artwork="ARTWORK_PATH"/> <LandscapeLeft Enabled="True" Width="640" Height="360" Top="44" Left="68" StatusbarHeight="25" StatusBarPos="0" Artwork="ARTWORK_PATH"/> <LandscapeRight Enabled="True" Width="640" Height="360" Top="47" Left="61" StatusbarHeight="25" StatusBarPos="0" Artwork="ARTWORK_PATH"/> </MobileDevice>
- Hinweis: Sie müssen
ARTWORK_PATHdurch den korrekten Pfad zu Ihren Grafiken, Symbolen etc. ersetzen. - Warnung: Beim Hinzufügen einer angepassten Ansicht zur Ansichtsauswahl müssen Sie sicherstellen, dass der Name zwischen den
<Name></Name>-Tags mit demViewNamedes Package dieser Ansicht übereinstimmt.
- Hinweis: Sie müssen
- Starten Sie die IDE neu, damit die Änderungen wirksam werden.
Elemente von DevicePresets.xml
Für jedes MobileDevice-Element kann eine beliebige Kombination der folgenden Elemente verwendet werden:
| Element | Beschreibung | Beispiel | ||||||||||||||||||||||||||
|---|---|---|---|---|---|---|---|---|---|---|---|---|---|---|---|---|---|---|---|---|---|---|---|---|---|---|---|---|
Name
|
Bezeichner, mit dem das Package erstellt wurde, um eine neue Ansicht hinzuzufügen.
|
<Name>TestView</Name>
| ||||||||||||||||||||||||||
Displayname
|
Name, der in der Ansichtsauswahl, dem Gerätemanager und der Geräteübergreifenden Vorschau angezeigt werden soll. | <Displayname>My Android Phone</Displayname>
| ||||||||||||||||||||||||||
DevicePlatform
|
Plattform des Geräts.
|
<DevicePlatform>3</DevicePlatform>
| ||||||||||||||||||||||||||
FormFactor
|
Standard des Geräts.
|
<FormFactor>2</FormFactor>
| ||||||||||||||||||||||||||
UserData
|
Legt fest, ob das Gerät im Gerätemanager bearbeitet werden kann. | <UserData>True</UserData>
| ||||||||||||||||||||||||||
Portrait
|
Ausrichtungsdefinition. Sie können jede Kombination dieser vier Elemente verwenden. Verwenden Sie jedes Element als selbstgeschlossenes XML-Tag (
|
<Portrait
Enabled="True"
Width="360"
Height="640"
Top="61"
Left="44"
StatusbarHeight="25"
StatusBarPos="0"
Artwork="$(BDS)\ObjRepos\en\Devices\images\Android35.cpng"
Mask="$(BDS)\ObjRepos\en\Devices\images\AndroidMask35.cpng"
/>
|
Nach dem Speichern neuer Änderungen im Gerätemanager wird die Datei DevicePresets.xml beim Schließen der IDE aktualisiert, damit die <Thumbnail></Thumbnail>-Tags einbezogen werden. Die <Thumbnail></Thumbnail>-Tags werden automatisch generiert, damit die Speicherposition der im Gerätemanager und der Geräteübergreifende Vorschau verwendeten Miniaturansichten der Geräte-Voreinstellungen einbezogen werden. Sie sollten die <Thumbnail></Thumbnail>-Tags weder bearbeiten noch löschen.