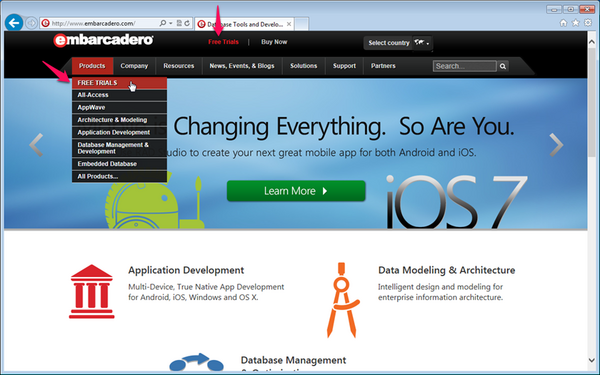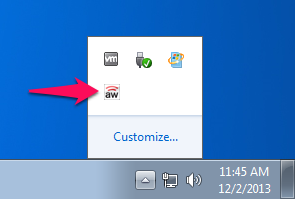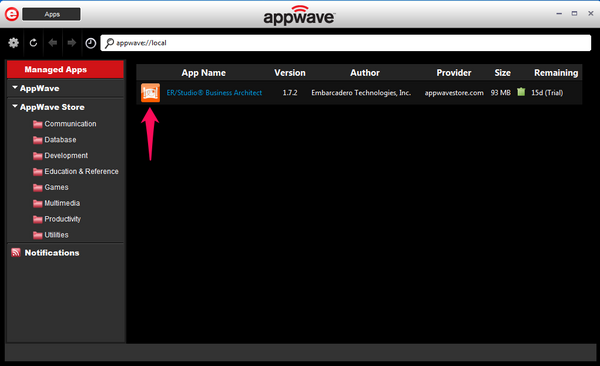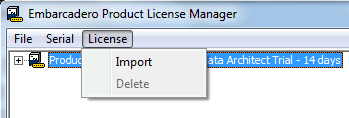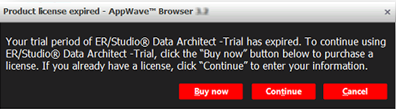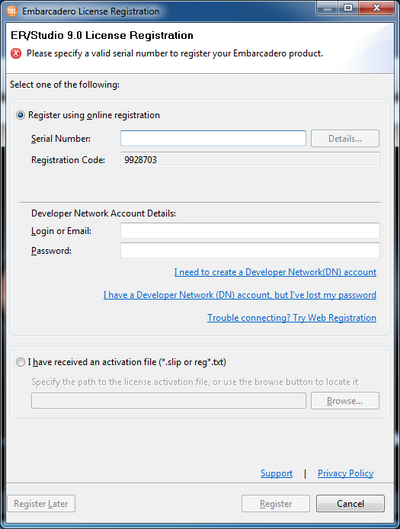Evaluate Embarcadero Trial Apps
Contents
Thank you for your interest in evaluating Embarcadero Technologies, Inc. (EMBT) products. This guide helps you get up and running with your trial software. For additional information see the Readme File and Quick Start guides at http://docwiki.embarcadero.com/AppWave/5.0/en. You will also find more detailed information about our products in the user, administrator, and reference guides.
Free Embarcadero product trials have always been available to users via our product and trial website pages (example: http://www.embarcadero.com/downloads). These trials are delivered as user installable software with a short-term trial license.
This document describes a new and alternative product trial experience removing the need for you to download, install, and activate in the traditional sense. Where available, you can now benefit from a more “instant trial” experience based on application streaming from a cloud-based AppWave Public Store: http://appwavestore.com. You access it by using the AppWave Browser that installed to your desktop when you first started the trial. To return to your trial, open the AppWave Browser and go to the folder Managed Apps and select the trial app. You can also manually create a desktop shortcut (right-click the icon, select Create shortcut on Desktop), for a faster launch outside AppWave Browser.
Acquiring an EMBT Trial App
- Browse to http://www.embarcadero.com.
- Click Free Trials or Products > FREE TRIALS and the Trials page opens.
- Select the app you want to evaluate and click Instant Trial.
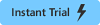
- Sign into the AppWave Public Store (AppWave) by entering the email address and password you used to create your AppWave account or you can enter the email address associated with your Embarcadero Develop Network (EDN) account.
- NOTE: If you do not have an AppWave (or EDN) account, click Create one and the registration page appears where you can create an account. You are then automatically signed into AppWave.
- Click Start Your Trial
 and the AppWave Launcher executable starts to download.
and the AppWave Launcher executable starts to download.
- NOTE: Depending on what operating system you are using, you may be asked to accept the download request.
- Since this is the first time you are experiencing the AppWave Public Store, the AppWave Browser executable is downloaded.
- You will need to run the installer manually. This is a one-time event. Once the AppWave Browser is installed on your system, you now have easy access to all other EMBT Trial software and 800+ other free apps.
- Once the AppWave Browser is installed, the AppWave Icon is placed in the System Tray and the AppWave Store opens.
- A progress bar opens in the lower-right corner of the screen and tracks the download process of the EMBT triall. The application opens automatically. One of the advantages of using stream Apps is that the Apps launches without being totatally downloaded to the computer.
- NOTE: If your Windows account does not have administrative privileges, you may need to provide administrator credentials to install AppWave. Depending on your Internet browser settings, you may receive some security messages. and then the AppWave Browser starts automatically.
Once you have the AppWave Browser installed on you machine you can also stream EMBT trail applications directly from the Appwave Browser.
- Search for the application.
- Click Trial and the selected trial app downloads. A progress bar opens in the lower-right corner of the screen and tracks the download process.
You can go to the Public Store http://appwavestore.com and search for the EBMT App and run it from there.
Finding Your EMBT Trial in AppWave Browser
- Double-click the AppWave Browser icon in the System Tray.
- Tip:If the icon is not in the System Tray, you can launch AppWave Browser from its shortcut on the desktop or click Start, and from the Embarcadero AppWave Browser choose AppWave Browser.
- Once the Browser starts, click Managed Apps to see the trial application.
- Click the icon App to launch the application.
- Note: If you click the name of the application the channel of the App appears where you can click RUN to launch the App.
Extending your EMBT Software Trial
Under certain circumstances you may be able to extend the trial period.
- Contact Embarcadero support at http://www.embarcadero.com/support. Support will email you a trial license activation file.
- In the EMBT trial software, select the Help menu and choose Embarcadero Product License Manager.
- Select the License menu and choose Import.
- Browse to the location of the license activation file provided to you by Embarcadero Support and click Open.
- Note: If you cannot see this option on the menu of your application please contact Embarcadero Support.
Acquiring EMBT Software When Your Trial Expires
The standard length of an EMBT trial is 14 days. When you try to run an app after the trial period expires, you will see a dialog similar to the following:
To continue using the app, you must obtain or register a license. There are several options available for you to license your app:
Click Buy now or click one of the links below to purchase the product:
- Buy now from the Embarcadero online store: http://www.embarcadero.com/online-stores
- Buy from an Embarcadero partner: http://www.embarcadero.com/company/contact-sales-or-find-partner
- Contact your nearest Embarcadero sales office: http://www.embarcadero.com/company/contact-sales-or-find-partner?FilterType=SalesOffice
Click Continue and a dialog similar to the following appears where you can register your license.
Searching for Other EMBT Trial Apps in AppWave Store
- Click AppWave Store.
- In the search bar, enter Embarcadero.
- All the apps available for trial from Embarcadero appear in the application window.
- Tip: More apps are available in the subfolders of AppWave Store. To see all of the apps available, click the top level of AppWave Store. To run any app click Free.
Uninstalling Your EMBT Trial from AppWave
You can remove apps that you previously ran on your system. You cannot remove an app that is currently running. When you remove an app, any file associations for that app are also removed.
- In the Managed Apps, locate the app your want to remove.
- Click the icon of a green trash to delete the app.
- Confirm that you want to completely remove the local files of the app.