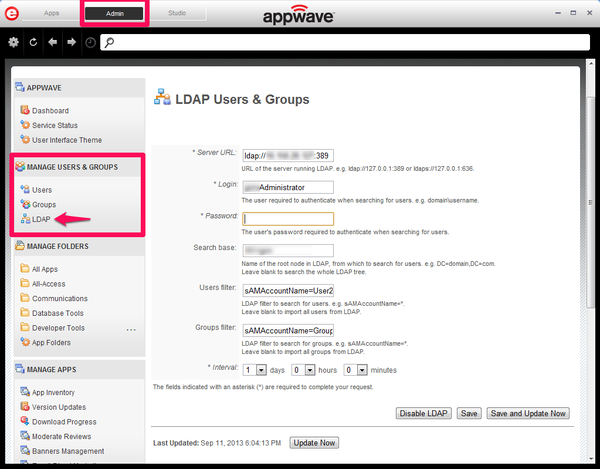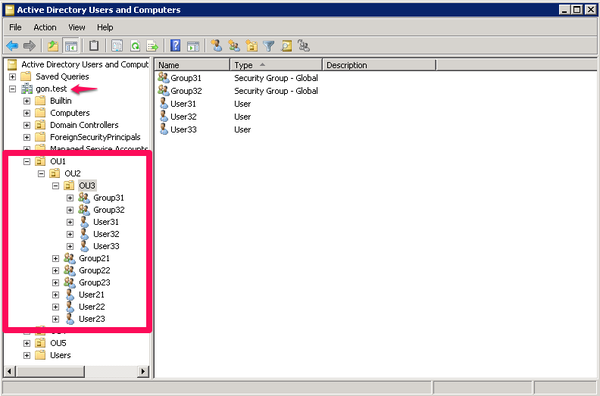Import LDAP Users and Groups
Go Up to Dashboard Commands
Use the LDAP import facility to import AppWave users and groups from your LDAP server and synchronize AppWave with the LDAP server at a frequency you specify.
To import users and groups using LDAP:
- From the Dashboard menu, click Import LDAP users and groups.
- The LDAP Users & Groups pane appears.
- Complete the LDAP Users & Groups pane as required, following the onscreen instructions.
- To update AppWave users and groups now, click Save and Update Now.
- A message appears at the top of the page informing us about a successful connection or giving details about a failure, for example: Invalid Filter.
- Users imported through LDAP integration are assigned to the All Users group and the All Apps folder. The All Apps folder is preconfigured to provide access to all applications available on AppWave.
The All Apps folder can be edited to provide access to only specific applications.
- A progress bar appears at the top right of the LDAP page while the synchronization is in progress.
- Click Save to save the LDAP connection settings.
- Tip: You can go to Services Status and check that the LDAP service is running and configured.
- Note: Once you have set up a LDAP connection you can set the interval of synchronization. You can force the update by clicking Update Now.
AD Import Example
You can synchronize LDAP Users and Groups with a specific organizational unit.
This example contains three Organizational Units (OU): OU1, OU2, OU3:
- OU1: includes the two others OUs and their corresponding users and groups.
- OU2 contains:
- Groups: Group21, Group22, Group23
- Users: User21, User22, User23
- OU: OU3
- OU3 contains:
- Groups: Group31, Group32
- Users: User31, User32, User33
- OU2 contains:
Parameters to import only Group21 and User22 from OU1:
- Search base: Leave this field blank to search the whole LDAP tree.
- User filter: sAMAccountName=User22
- Group filter: sAMAccountName=Group21
Updating and Deleting LDAP Users
When AppWave is synchronized with an LDAP server, any changes made to users and groups in the Active Directory, including deletions and additions, will be in effect after the next synchronization.
The Interval between LDAP synchronizations is set by default to one day, this can be changed any time. The smallest synchronization time interval is 15 minutes.
To make some changes and apply them immediately click Update Now.
To delete users and groups from the AppWave Server, just disable the LDAP connection.
To disable the LDAP connection:
- Go to MANAGE USERS & GROUPS > LDAP > LDAP Users & Groups
- On the lower right-hand corner of the page Click Disable LDAP.
LDAP Resources
For more information related to LDAP filters syntax, see the following: