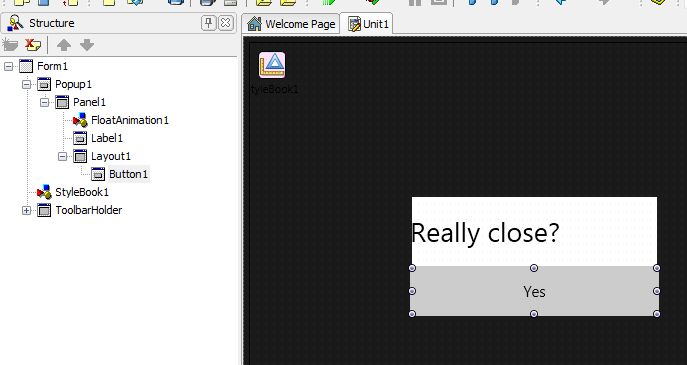Creating a Metropolis UI Flyout
Go Up to Developing Metropolis UI Applications
A Metropolis UI style flyout is a temporarily-displayed, lightweight, pop-up window. A flyout is dismissed by clicking outside its area. This tutorial explains how to build a flyout that enters the scene from the right side of the screen, and asks for exit confirmation.
Contents
Create a New FireMonkey Project
- Select File > New > Other > <personality> Projects > FireMonkey Metropolis UI Application and select the Blank Metropolis UI Desktop Application template to create a new FireMonkey Metropolis UI application.
- Select File > Save All to save your new project.
Design the Flyout
- 1. Add a TPopup to the form and position it in the top left corner of the form (In the Object Inspector set its position properties (X,Y) to
Position=(0,0)). - 2. Add a TPanel to the TPopup.
- Set the Align property of the panel to
Contents. - Set the StyleLookup property of the panel to
flyoutpanel.
- Set the Align property of the panel to
- 3. Add a TLabel and a TLayout to the panel.
- Set the Align property of the label to
Left. - Set the Align property of the layout to
Bottom. - Set the StyleLookup property of the label to
flyouttitlelabel. - Set the Text property of the label to
Really close?or other text that you consider suggestive for the exit action.
- Set the Align property of the label to
- 4. Add a TButton to the layout.
- Set the Align property of the button to
Client. - Set the StyleLookup property of the button to
flyoutbutton. - Set the Text property of the button to
Yesor other text that you consider suggestive for approving the exit action.
- Set the Align property of the button to
- 5. In the Object Inspector, click the Position.X property of the TPopup, and choose Create New FloatAnimation.
- Set the Trigger property of the added animation to
IsOpen=trueand the TriggerInverse property toIsOpen=false.
- Set the Trigger property of the added animation to
- The flyout should look like this:
Flyout Code Implementation
- 1. Double-click the flyout's button to attach an OnClick event handler to it:
- Delphi:
procedure TForm1.Button1Click(Sender: TObject);
begin
Application.Terminate;
end;
- C++:
void __fastcall TForm1::Button1Click(TObject *Sender) {
Application->Terminate();
}
- 2. Declare a private method to the TForm1 class to make the flyout visible:
- Delphi:
//Declaration
private
procedure ShowFlyout(AShow: Boolean);
//Implementation
procedure TForm1.ShowFlyout(AShow: Boolean);
begin
FloatAnimation1.StartValue := ClientWidth;
FloatAnimation1.StopValue :=
Width/2 - Popup1.Width/2;
Popup1.IsOpen := AShow;
end;
- C++:
- Add the following function declaration to the private: declarations of the .h file:
private:
void ShowFlyout(bool AShow);
- Add the following function implementation to the .cpp file:
void TForm1::ShowFlyout(bool AShow) {
FloatAnimation1->StartValue = ClientWidth;
FloatAnimation1->StopValue = (Width / 2 - (Popup1->Width / 2));
Popup1->IsOpen = AShow;
}
Using the Flyout
- 1. Add a TButton object to the form.
- Set the StyleLookup property of the button to
closebutton. - Double-click the button and attach an OnClick event handler to it.
- Set the StyleLookup property of the button to
- Delphi:
procedure TForm1.Button2Click(Sender: TObject);
begin
ShowFlyout(True);
end;
- C++:
void __fastcall TForm1::Button2Click(TObject *Sender)
{
ShowFlyout(true);
}
- 2. Add a TLayout to the form. The layout is used as a dummy object to position the flyout when it is displayed.
- Set the Align property of the layout to
Center.
- Set the Align property of the layout to
- 3. Set the PlacementTarget property of the TPopup to the dummy layout.
- 4. Run the application by pressing F9.