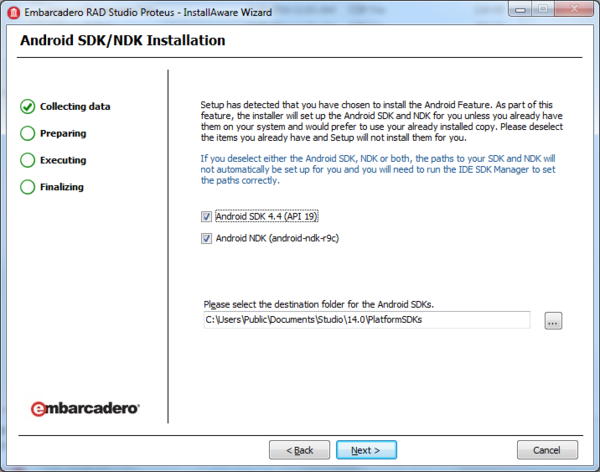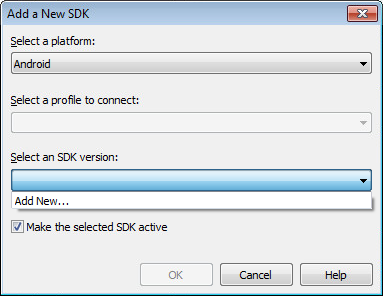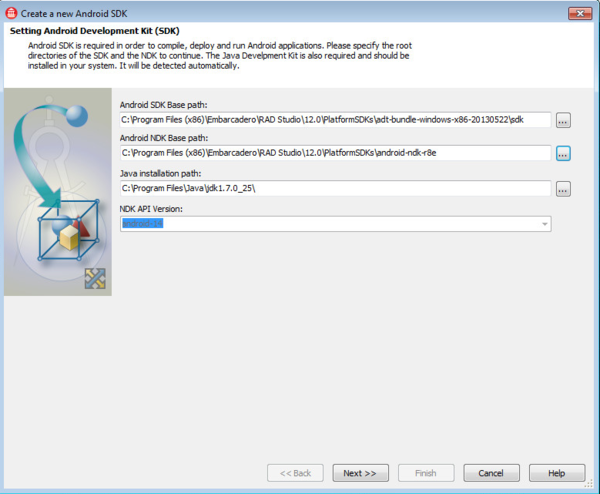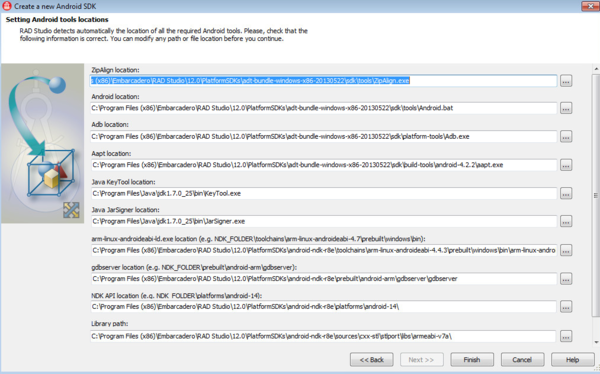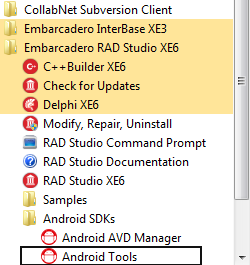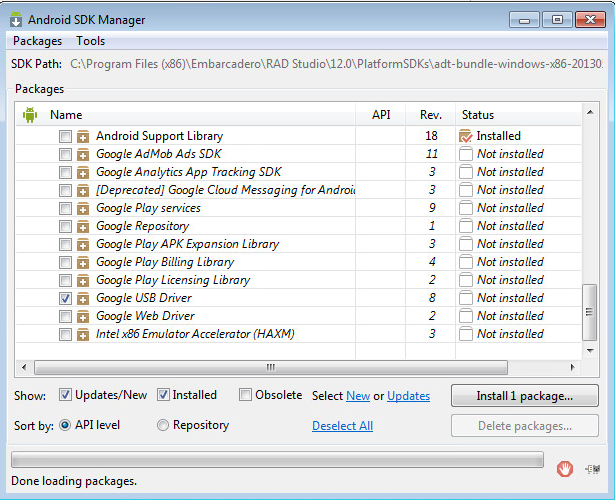Mobile-Tutorial: Konfigurieren der Entwicklungsumgebung auf dem Windows-PC (Android)
Nach oben zu Mobile-Tutorials: Mobile Anwendungsentwicklung (iOS und Android)
Der Test einer FireMonkey-Anwendung für die Android-Zielplattform erfolgt überwiegend auf der Zielplattform Android-Gerät, für die ein Android-Testgerät über ein USB-Kabel an das Entwicklungssystem angeschlossen sein muss. Zur Entwicklung von Apps für die Android-Zielplattform wird der Platform Assistant nicht benötigt. (PAServer ist dagegen für die Entwicklung von Mac OS X- und iOS-Apps erforderlich.)
- Hinweis: Wenn Sie die Android-Entwicklungstools im Rahmen der RAD Studio-Installation installieren, müssen Sie lediglich den hier beschriebenen Schritt Installieren des USB-Treibers für das Android-Gerät auf Ihrem PC ausführen.
- Nachdem Sie dieses Tutorial oder diesen einen erforderlichen Schritt abgeschlossen haben, fahren Sie mit folgenden Schritten fort:
Inhaltsverzeichnis
Konfigurieren der RAD Studio-Umgebung
Die folgenden Android-Entwicklungstools werden bei der Installation von RAD Studio auf Ihrem Entwicklungssystem installiert:
- JDK (Java Development Kit)
- Android Software Development Kit (SDK)
- Android Native Development Kit (NDK)
Android-Entwicklungstools werden zusammen mit RAD Studio installiert
Es wird empfohlen, die Android-Entwicklungstools mit dem Installationsprogramm des Produkts zu installieren. Wenn Sie die Android-Entwicklungstools bereits auf dem System installiert haben oder wenn Sie die Tools selbst installieren möchten, können Sie diesen Schritt im Installationsprogramm überspringen. Detaillierte Anweisungen zum manuellen Installieren der Android-Entwicklungstools finden Sie unter Installieren der Android-Entwicklungstools.
Standardspeicherorte der Android-Entwicklungstools
| Tool | Standardspeicherort |
|---|---|
|
JDK (Java Development Kit) |
|
|
Android Software Development Kit (SDK) |
|
|
Android Native Development Kit (NDK) |
|
Hinzufügen des Android SDK zu "Tools-Optionen > SDK-Manager"
- Wichtig:
- Wenn das Android SDK und das NDK bei der Installation von RAD Studio installiert werden, wird Ihr Android SDK automatisch vom SDK-Manager von RAD Studio erkannt, und Sie müssen diesen Schritt nicht ausführen. Fahren Sie mit dem nächsten Schritt fort: Installieren des USB-Treibers für Ihr Android-Gerät.
- Wenn Sie das Android SDK und NDK selbst installiert haben, müssen Sie diesen Schritt ausführen, damit mit RAD Studio Apps für Android-Geräte erstellt werden können.
- Wählen Sie Tools > Optionen > Umgebungsoptionen > SDK-Manager.
- Der SDK-Manager mit komplett ausgefüllten Feldern für das empfohlene Android SDK:
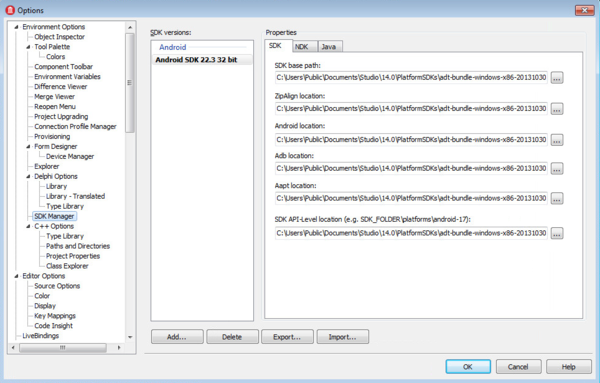
- Hinweis:
- Die Felder im SDK-Manager sind leer, wenn der SDK-Manager das per Vorgabe installierte Android SDK nicht erkennen kann und Sie dem SDK-Manager das Android SDK noch nicht hinzugefügt haben.
- Felder, die mit einem
 gekennzeichnet sind, enthalten keine korrekte Pfadangabe. Klicken Sie in dem betreffenden Feld auf [...], und navigieren Sie zum Speicherort der installierten Bibliotheksdateien.
gekennzeichnet sind, enthalten keine korrekte Pfadangabe. Klicken Sie in dem betreffenden Feld auf [...], und navigieren Sie zum Speicherort der installierten Bibliotheksdateien.
- Klicken Sie auf Hinzufügen.
- Klicken Sie im Dialogfeld Neues SDK hinzufügen in der Dropdown-Liste auf den Abwärtspfeil im Feld SDK-Version auswählen, und wählen Sie in der Dropdown-Liste dann Neue hinzufügen... aus:
- Der Experte Neues Android SDK erstellen wird angezeigt.
- In diesem Experten füllen Sie die ersten beiden Felder aus: Android SDK-Basispfad und Android NDK-Basispfad (die Installationsverzeichnisse).
- Geben Sie entweder die Pfade der Installationsverzeichnisse ein, oder klicken Sie auf die Ellipsen-Schaltfläche [...], und navigieren Sie zu den Installationsverzeichnissen.
- Das
 Symbol zeigt an, dass die Basispfade fehlen, und die Schaltfläche Weiter ist erst verfügbar, nachdem diese Felder ausgefüllt wurden.
Symbol zeigt an, dass die Basispfade fehlen, und die Schaltfläche Weiter ist erst verfügbar, nachdem diese Felder ausgefüllt wurden. - So sieht der Experte aus, wenn keine SDKs hinzugefügt wurden und die Basispfadfelder leer sind:
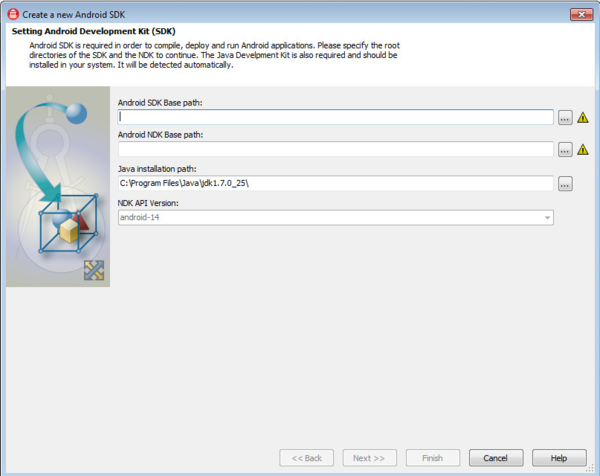
- Der Experte überprüft die von Ihnen angegebenen Basispfade und trägt dann automatisch die Pfade der verschiedenen anderen Bibliotheken in die entsprechenden Felder (die Tools auf Seite 2 des Experten) ein.
- Daher müssen Sie u. U. nur die Basispfade für NDK und SDK auf Seite 1 des Experten ausfüllen. Die zweite Seite wird nach einigen Sekunden automatisch ausgefüllt. Möglicherweise müssen Sie die automatisch ausgefüllten Adressen (sofern vorhanden) überprüfen.
- Die folgende Abbildung zeigt die erste Seite des Experten, nachdem die Pfade für Android SDK und NDK eintragen wurden.
- In diesem Experten füllen Sie die ersten beiden Felder aus: Android SDK-Basispfad und Android NDK-Basispfad (die Installationsverzeichnisse).
- Klicken Sie auf Weiter, um zur nächsten Seite des Experten zu gelangen. Der Experte versucht, die Felder dieser Seite automatisch auszufüllen.
- Klicken Sie auf Fertig stellen, um den Experten zu schließen.
Im SDK-Manager können Sie die installierten Android SDKs anzeigen und verwalten.
Installieren des USB-Treibers für das Android-Gerät (Erforderlich)
Nachfolgend finden Sie Anleitungen und Download-Websites für die verschiedenen Android-Geräte:
- http://developer.android.com/sdk/win-usb.html (USB-Treiber für Google)
- https://developer.amazon.com/sdk/fire/connect-adb.html (USB-Treiber für Kindle Fire)
- http://developer.android.com/tools/extras/oem-usb.html (OEM-USB-Treiber)
Installieren Sie beispielsweise wie folgt mit dem Android SDK Manager den Google-USB-Treiber für ein Tablet-Gerät vom Typ Nexus 7 oder Nexus 10:
- Starten Sie die SDK Manager.exe, indem Sie Start | Programme | Embarcadero RAD Studio | Android SDKs | Android-Tools wählen: Starten Sie die SDK Manager.exe, indem Sie Start | Programme | RAD Studio | Android SDKs | Android-Tools wählen:
- Installieren Sie im Android SDK Manager den USB-Treiber für Nexus 7 oder Nexus 10 :
- Wählen Sie Google USB Driver, deaktivieren Sie alle anderen Kontrollkästchen, und klicken Sie auf Install 1 Package:
- Schalten Sie das Android-Gerät ein, und schließen Sie es über ein USB-Kabel an Ihr Entwicklungssystem an.
- Klicken Sie auf Ihrem Entwicklungssystem im Geräte-Manager der Systemsteuerung mit der rechten Maustaste auf Nexus 7 oder Nexus 10, und wählen Sie Treibersoftware aktualisieren aus.
- Navigieren Sie im Dialogfeld Treibersoftware aktualisieren zum Ordner \extras in Ihrem Android SDK-Verzeichnis, und wählen Sie den Ordner für Nexus 7 oder Nexus 10 aus. (Wählen Sie google für Nexus 7 oder Nexus 10.)
- Klicken Sie auf OK.
Siehe auch
- Installieren des USB-Treibers für Ihr Android-Gerät
- Aktivieren des USB-Debugging auf Android-Geräten
- Konfigurieren des Systems für die Erkennung von Android-Geräten
- Mobile-Tutorial: Erstellen einer Anwendung für mobile Plattformen (iOS und Android)
- IInstallieren der Android-Entwicklungstools
- Mobile Android-Anwendungsentwicklung