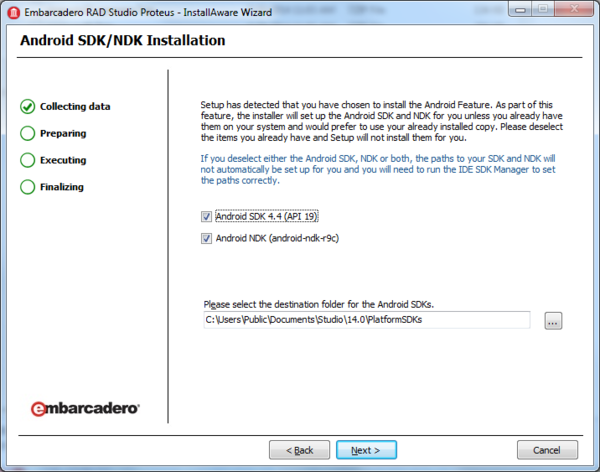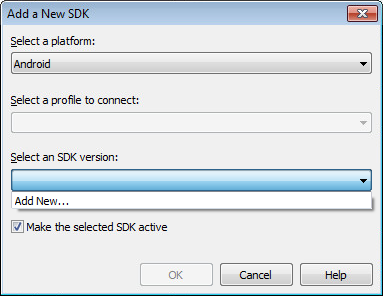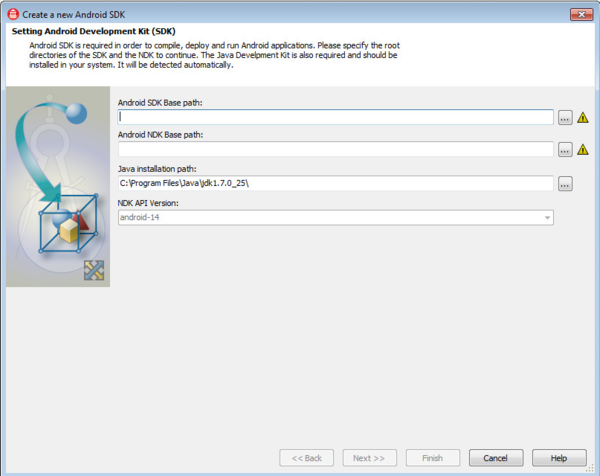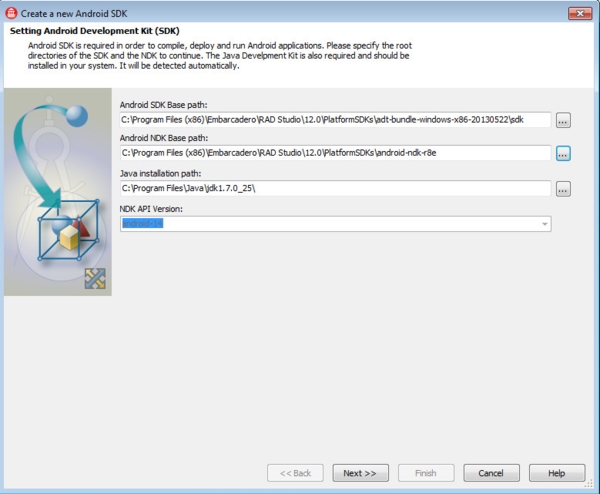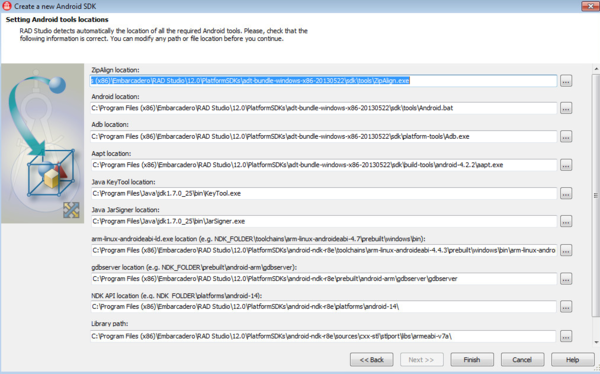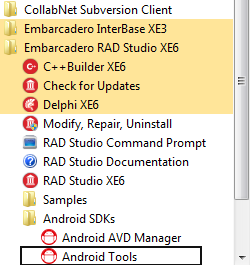モバイル チュートリアル:Windows PC に開発環境をセットアップする(Android)
モバイル チュートリアル:モバイル アプリケーション開発(iOS および Android) への移動
Android ターゲット プラットフォーム用に設計された FireMonkey アプリケーションのテスト工程の最も大きな部分では、Android デバイス ターゲット プラットフォームを使用し、USB ケーブルでお使いの開発システムに接続されたテスト Android デバイスを必要とします。Android ターゲット プラットフォームに対するアプリケーション開発において、プラットフォーム アシスタントを使用するは必要ありません。(ただし、Mac OS X および iOS アプリケーションの開発には PAServer が必要です)。
メモ: RAD Studio のインストール時に Android 開発ツールをインストールした場合、ここで説明しているセットアップ手順のうちお使いの PC に対して行わなければならないのは、Android デバイス用の USB ドライバをインストールする」だけです。
- このチュートリアルまたはその必須のステップが終了したら、過ぎのステップとして以下を行います。
目次
RAD Studio 環境のセットアップ
RAD Studio のインストール時に、以下の Android 開発ツールが開発用システムにインストールされています。
- Java 開発キット(JDK)
- Android ソフトウェア開発キット(SDK)
- Android ネイティブ開発キット(NDK)
Android 開発ツールは RAD Studio と同時にインストールされる
Android 開発ツールは、本製品のインストーラを使ってインストールすることをお勧めします。ただし、Android 開発ツールが既にシステムにインストールされている場合や、ツールを自分でインストールしたい場合には、インストーラのそのステップを省略することができます。Android 開発ツールを自分でインストールする具体的な手順については、「Android 開発ツールのインストール」を参照してください。
Android 開発ツールのデフォルトのインストール場所
| ツール | デフォルトの場所 |
|---|---|
|
Java 開発キット(JDK) |
|
|
Android ソフトウェア開発キット(SDK) |
|
|
Android ネイティブ開発キット(NDK) |
|
[ツール|オプション...|SDK マネージャ]で Android SDK を追加する
- 重要:
- RAD Studio のインストール時に Android SDK および NDK をインストールする場合には、Android SDK は RAD Studio の[SDK マネージャ]により自動的に検出されるため、この手順で追加する必要はありません。次の手順「Android デバイス用の USB ドライバをインストールする」に進みます。
- Android SDK および NDK を自分でインストールした場合には、RAD Studio で Android デバイス向けアプリケーションをビルドできるように、この手順を実行する必要があります。
- [ツール|オプション...|環境オプション|SDK マネージャ]を選択します。
- 次に示す[SDK マネージャ]では、推奨する Android SDK のすべてのプロパティが設定されています。
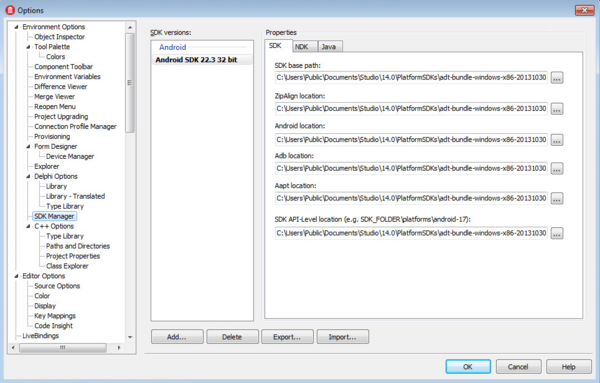
- メモ:
- [SDK マネージャ]がインストール済みのデフォルト Android SDK を検出できず、ユーザーが Android SDK を[SDK マネージャ]に追加していない場合、[SDK マネージャ]の各フィールドは空のままです。
 が付いているフィールドには、正しいパスが設定されていません。該当するフィールドの参照([...])ボタンをクリックして、各ライブラリ ファイルがインストールされた場所を参照できます。
が付いているフィールドには、正しいパスが設定されていません。該当するフィールドの参照([...])ボタンをクリックして、各ライブラリ ファイルがインストールされた場所を参照できます。
- [追加]をクリックします。
- [新規 SDK の追加]ダイアログ ボックスで、[SDK バージョンの選択]フィールドの下向き矢印をクリックし、ドロップダウン リストから[新規追加...]を選択します。
- [Android SDK の新規作成]ウィザードが開きます。
- ウィザードの最初の 2 フィールド、[Android SDK 基底パス]と[Android NDK 基底パス](インストール場所)を指定します。
- インストール場所のパスを入力するか、参照([...])ボタンをクリックしてインストール場所に移動し選択します。
 が付いているのは必須の基底パスがないからです。[次へ >>]ボタンはこれらのフィールドを指定しなければ有効になりません。
が付いているのは必須の基底パスがないからです。[次へ >>]ボタンはこれらのフィールドを指定しなければ有効になりません。- 次に示すのは、SDK が追加される前、基底パスのフィールドが空であるウィザードです。
- 次に示すのは、ウィザードの 1 ページ目に Android SDK および NDK のパスを参照ボタンを使って指定した(あるいは直接入力した)ものです。
- ウィザードの最初の 2 フィールド、[Android SDK 基底パス]と[Android NDK 基底パス](インストール場所)を指定します。
- [次へ >>]をクリックしてウィザードの次のページへ進みます。そこには、ウィザードが検出した各フィールドの値が表示されています。
- [終了]をクリックすると、ウィザードが閉じます。
SDK マネージャ を開くと、インストールした Android SDK について表示、管理できます。
Android デバイス用の USB ドライバをインストールする(必須)
各種 Android デバイス向けに提供されている手順説明とダウンロードのサイトを次に挙げます。
- http://developer.android.com/sdk/win-usb.html(Google USB ドライバ)
- https://developer.amazon.com/sdk/fire/connect-adb.html(Kindle Fire USB ドライバ)
- http://developer.android.com/tools/extras/oem-usb.html(OEM USB ドライバ)
たとえば Nexus 7 や Nexus 10 タブレットの場合には、[Android SDK Manager]を使って Google USB ドライバをインストールします。手順は次のとおりです。
- [スタート|プログラム|Embarcadero RAD Studio|Android SDK|Android ツール]を選択して、SDK Manager.exe を起動します。 [スタート|プログラム|RAD Studio|Android SDK|Android ツール]を選択して、SDK Manager.exe を起動します。
- [Android SDK Manager]で、使用する Nexus 7 または Nexus 10 用の USB ドライバをインストールします。
- [Google USB Driver]を選択し、他のすべてのチェックボックスをオフにして、[Install 1 Package...]をクリックします。
- Android デバイスの電源を入れ、USB ケーブルで開発用システムに接続します。
- 開発システムの[コントロール パネル]の[デバイス マネージャー]で、Nexus 7 または Nexus 10 を右クリックし、[ドライバー ソフトウェアの更新...]を選択します。
- [ドライバー ソフトウェアの更新]ダイアログ ボックスで、Android SDK ディレクトリの \extras フォルダに移動し、Nexus 7 または Nexus 10 に応じたフォルダを選択します(Nexus 7 または Nexus 10 では google フォルダを選択)。
- [OK] をクリックします。