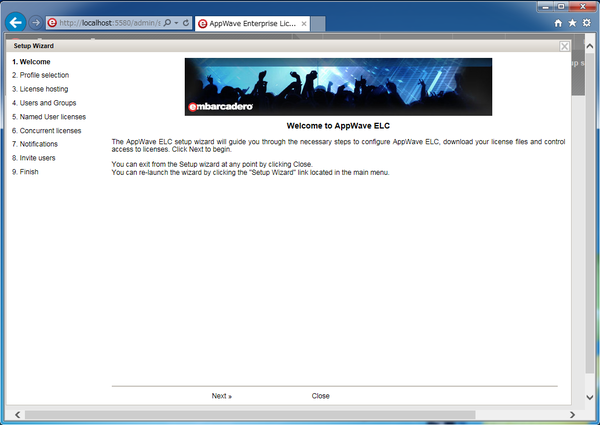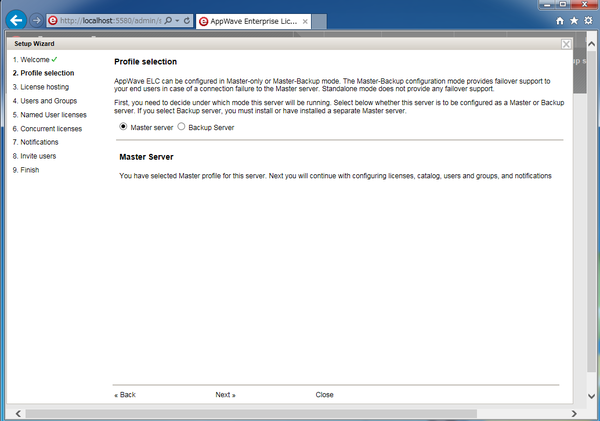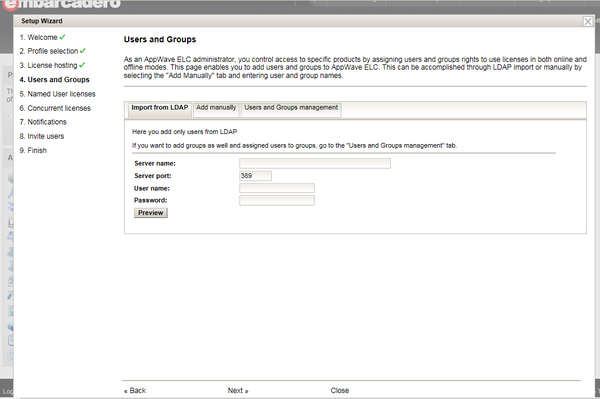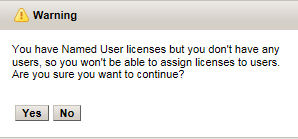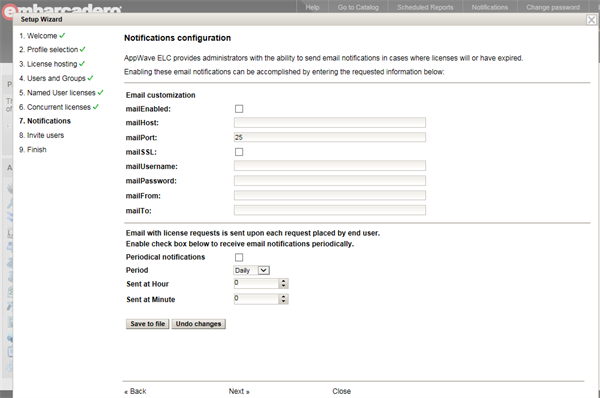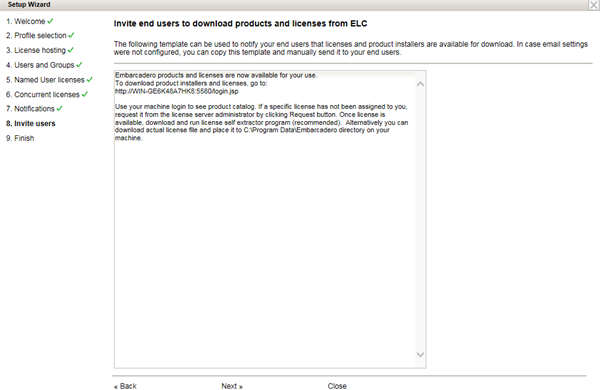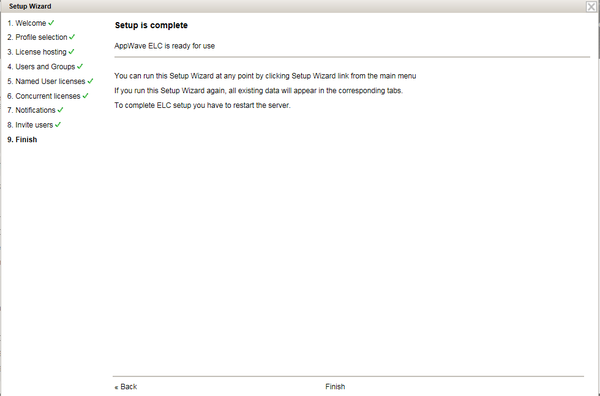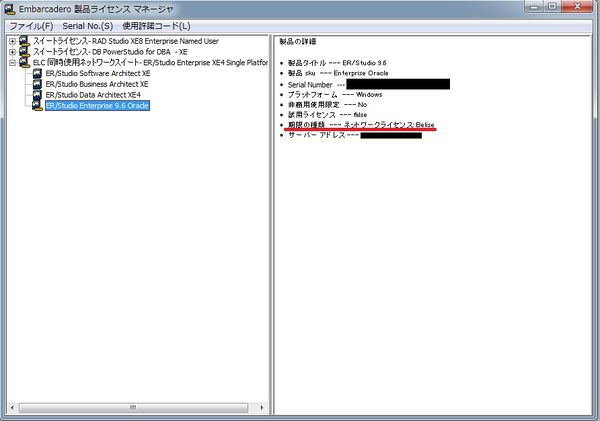Embarcadero License Center 5.4の設定
概要
管理者様向けにEnterprise License Center(以下、ELC)の設定方法を説明いたします。
ELC 5.4の新機能はこちらを参照ください。
Windows版の設定手順は、以下の通りです。
- ELC 5.4のダウンロード
- ELCのインストーラーは、 Quick StartのWeb サイトからダウンロードしてください。
- ELC 5.4 Windows版のサポートプラットホーム
- Windows Server 2003 (32bit/64bit)
- Windows Server 2008 (32bit/64bit)
- Windows Server 2008 R2(64bit)
- Windows Server 2012 /R2(64bit)
- Windows Server 2016 (64bit)
- Windows Server 2019 (64bit)
- Windows Server 2022 (64bit)
- Windows 7 (32bit/64bit)
- Windows 8/ 8.1 (32bit/64bit)
- Windows 10 (32bit/64bit)
- Windows 11 (32bit/64bit)
- ELC5.4のインストール
- ライセンスのホスト設定
- ELCのインストールが完了した後、自動的にELCの管理コンソールが起動します。
- ELC4.xのバージョンをご利用の方は、ライセンスホストの設定手順が異なりますので、ご注意ください。
- 従来の手動によるライセンスホストの設定手順については、「Enterprise License Center 4.2の設定」ドキュメントの「ライセンスのホスト設定」を参照してください。
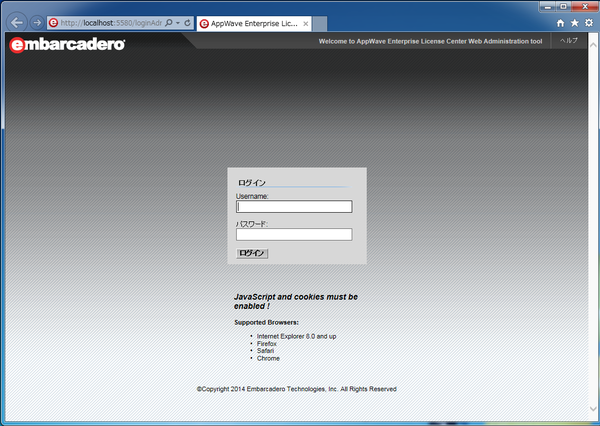
- ログイン
- ライセンスのホスト設定を行うためには、管理者としてログインする必要があります。管理者アカウントの初期設定は、以下の通りです。
- UserName=admin
- パスワード=admin
- 管理者アカウントでログインすると、セットアップウィザードが表示されます。
- ELCで用意されている組み込みのアカウントの種類は、こちらを参照ください。
- ライセンスのホスト設定を行うためには、管理者としてログインする必要があります。管理者アカウントの初期設定は、以下の通りです。
- Welcome画面
- プロファイルの選択
- ライセンスのホスティング

- この画面からライセンスのホスティングを行うためには、”login Name”, “Password”、”Certificate Number”の入力が必要です。
- 入力に必要な情報は、弊社からe-mailにて送付しているEmbarcaderoライセンス証明書をご覧ください。
- Embarcaderoライセンス証明書には、
- ログイン名 ①
- パスワード ②
- 発行されたライセンス証明書番号 ③
- が記載されています。
- ※入力に必要な項目は、それぞれの番号に対応しています。
- 次にホストサーバーに関する情報です。
- “Master host name”は、[システム]プロパティのコンピュータ名から自動的に取得しているため、ここでは入力する必要はありません。
- “Master host address”の入力は任意です。Master host nameを検索し、IPアドレスが取得できない場合に、Master host addressにIPアドレスを指定しておくと、検索順序がMaster host nameよりも優先されます。クライアントPCからELCを検索する順序は、Master host address=>Master host nameです。
- 最後にバックアップサーバーに関する情報です。“Backup host name”にホスト名を入力するとバックアップサーバーが有効になります。但し、バックアップサーバーのポート番号は、変更できません(マスターサーバーで入力した同じポート番号が使用されます)。また、バックアップサーバーを立てるには、マスターサーバーとは別のPCを用意し、ELCモジュールのインストールが必要です。
- 特に冗長な構成が必要な場合を除いて、バックアップサーバーの設定は不要です。
- バックアップサーバーが不要な場合は、そのまま何も入力しないください。必要な情報を入力したら、”Host Licenses”ボタンを押してください。
- 正常にライセンスのホスティングが完了すると、以下の画面のように”Hosting was performed successfully”と表示され、取得したライセンス情報(製品名とライセンス証書番号)が表示されます。
- (下記の画面は、Delphi XE5 Enterpriseの例)
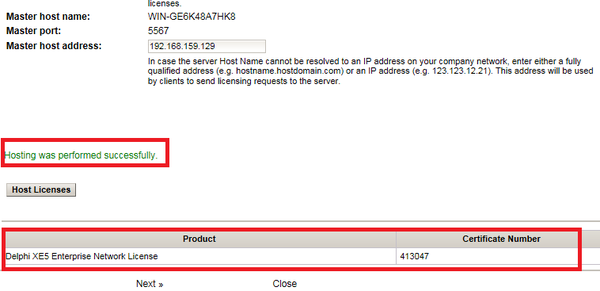
- 複数のライセンス証書番号をお持ちの場合は、この画面から続けて行うことができます。ライセンスのホスティングが完了したら、画面下の”Next”ボタンを押してください。
- ユーザーとグループ
- 通知の設定
- ユーザーの招待
- セットアップウィザードの完了
- クライアントへのライセンス配布
- Windowsエクスプローラーを起動し、<ELC_Install>/confディレクトリを参照してください。そしてembarcadero_xxxxx.zipという名前のファイルをどこかテンポラリフォルダへコピーしてから解凍してください。
- <ELC_Install>のデフォルトは、
- Windows 32ビット版のELCの場合、C:\Program Files (x86)\Embarcadero\ELC5.4\LicenseCenter
- Windows 64ビット版のELCの場合、C:\Program Files\Embarcadero\ELC5.4\LicenseCenter
- となります。
- zipファイルには、以下の2つのファイルが含まれています。
- concurrent_xxxxx.slip または named_xxxxx.slip
- _server_xxxxx.slip
- 上記のファイルのうち、concurrent_xxxxx.slip または named_xxxxx.slipを使用する製品のlicenseディレクトリへコピーします。
- ER/Studio:
- <Default Install Directory>/license
- Delphi、C++Builder、RAD Studio:
- <Default Install Directory>/license
- ER/Studio:
- .slipファイルは、利用するクライアントマシン分、所定のフォルダへ必ずコピーしてください。
- クライアントの起動