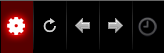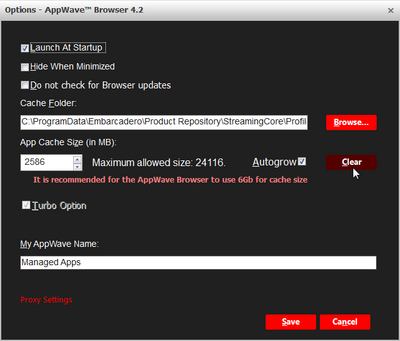Configuring AppWave Browser Options
Go Up to Install and Set Up AppWave Browser
Options AppWave Browser pane allows you to configure AppWave Browser behaviours including launching, download folder location, and proxy and AppWave server specifics.
- To open the wizard go to the menu toolbar in the AppWave Browser and click Tools and Options.
- Select Options and the dialog appears where you can change the parameters.
- Specify your preferences and then click Save.
The following table describe the options available:
| Options | Description |
|---|---|
| Launch At Startup |
Starts AppWave Browser when you log into Windows. When selected this option also loads a small piece of your downloaded apps to enable file associations with the apps. For example, you could double-click a .docx file and the Microsoft Word app would launch, or you could right-click the .docx file and select Print and the Microsoft Word app would launch and start printing the document. Exiting from AppWave Browser removes the file associations. Removing a downloaded app in AppWave Browser also removes the file associations for that app. |
| Hide When Minimized |
Hides AppWave Browser when you click the minimize button, otherwise AppWave Browser window is reduced to the size used when it was last minimized and you can see the icon in the Windows Taskbar. When AppWave Browser is minimized it can be brought to the forefront by clicking the AppWave Browser applet in the system tray. |
| Do not check for Browser updates |
Does not check for updates for the AppWave Browser application when the Browser starts up. If you are running in Turbo mode and update the Browser, you will need to restart your system. |
| Cache Folder |
Browse to the folder where you want your downloads to be stored. This is for your Product Repository to which the app is streamed when you run it. This may be located on a local or shared network disk. If you decide to change the location of the cache folder after downloading apps, depending on the size of the apps, it may take approximately one minute for every seven apps downloaded. |
| App Cache Size |
Amount of disk space to set aside as cache for use with streamed applications. A larger cache can increase the speed at which an App responds and can increase performance when running multiple Apps simultaneously. You must have Windows administrative privileges to increase the cache size. |
| Autogrow |
Select to enable the amount of disk space for the cache that is available to increase as you launch more apps or as the apps you are running require cache space. If you have Autogrow selected, you will not need to remove apps and clear the cache to increase the size of the cache. |
| Clear |
Click to remove app details from the cache such as default settings for the app, for example the default document to open. In order to clear the cache you need to close all apps first. You may want to use this option if you try to run an app and it will not launch because there is not enough disk space allocated to the cache. Clearing the cache may remove file associations for apps until you launch the relevant app again. If you have Autogrow selected, you will not need to clear the cache. |
| Turbo Option |
This option in enabled by default and the field is not editable. Turbo mode installs a file system driver which allows AppWave to communicate with your hardware and operating system at a much lower level. AppWave Browser and the AppWave applications run faster. This option provides improved performance and better support for more applications. |
| My AppWave Name | You can change the name of the section Managed Apps where all the bookmarks of you apps are saved. |
| Proxy Settings | It opens the Internet Options settings from Windows. In the Connections tab > LAN settings you can configure the parameters of your Proxy server. |