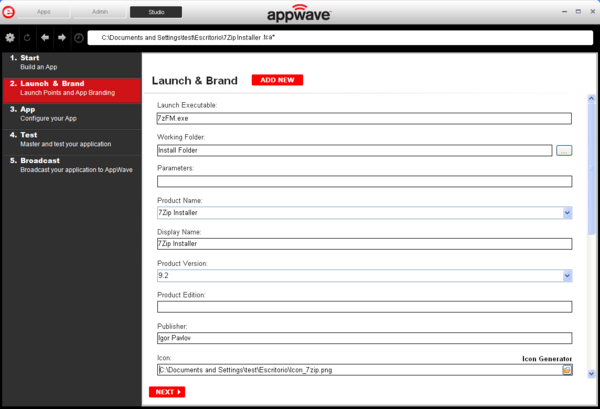Launch and Brand
Go Up to Mastering Apps
On this page you select the launch executable. The Working Folder field is then populated. You can also set any parameters needed for the app and select an icon that you want to use. It is also where you identify the App. The product information entered here is used in AppWave to identify it.
Note: If a Tasks pane is open at the bottom of the page, this means there are fields that are missing required information. Click Fix next to the task and your cursor is placed in the appropriate task. Once the tasks are corrected the Tasks dialog closes. The fields with an exclamation mark Icon ![]() are the fields missing required information.
are the fields missing required information.
Launch and Brand Fields
Complete the following fields:
| Field | Description |
|---|---|
| Launch Executable | The executable (.exe) file that runs the application. Click the drop-down arrow in the Launch Executable and select the executable. |
| Working Folder | Once you select the desired file, the Working Folder is automatically populated. |
| Parameters | These are requirements used with the command, so the content of the parameter depends on the specific app being mastered. For example, if you were mastering RAD Studio, a command executable would be “bds.exe”. But if you wanted to create a Delphi app you would add “-pDelphi” as a parameter for that command. |
| Product Name | This is a required field. Enter the product name along with the trademark sign. This is an internal name used for the product not displayed to customer. |
| Display Name | This is the name that is displayed on the AppWave Public Store and on the AppWave Browser . It should include the trademark sign. |
| Product Version | If no product version is specified in the installer then it will be filled in with the default value of “1.0”. Production version cannot contain build numbers. Format accepted is “a.b.c.d”. Valid version numbers would be: 1.0, 1.0.1, 1.0.1.1. Invalid version numbers would be: 1.0.1234, 1.0.1.12345. |
| Product Edition | This is mandatory if it exists within the app. Sample editions would be: Professional, Home, Ultimate, etc. |
| Publisher | To locate the vendor name easily, you can use the Copyright phrase usually displayed at the bottom of the official website. For example: “Copyright © 2011 Adobe Systems Incorporated. All rights reserved.” Which means the vendor needs to be “Adobe Systems Incorporated” The maximum length of this field is 256 characters. |
| Icon | Icons must be created using this tool: http://docs.embarcadero.com/products/appwave/vendor/IconGenerator/uploadIcon.html . The input of the iconize tool is a 130 x 130 pixel graphic.
The icon must be placed in the following folder and be in the .png format. C:\xxx\Embarcadero\AppWaveStudio\Output\<app name>.png |
| EULA | The EULA file must be in the .htm format using the Arial font, size 10. It should be located in the following folder: C:\xxx\Embarcadero\AppWaveStudio\Output\<app name>.html
Note: If the application require prerequisites (like dotNet Framework, MSVC 2005/2008, J#, MDExplorer, Adobe Flash, etc) then the correspondent EULA file should be included as well. |
| Screen shot | This is a screen shot of the main window of the application. It must be in .png format and located in the following folder: C:\xxx\Embarcadero\AppWaveStudio\Output\<screen name>.png
Note: When creating a screen shot, please take into consideration the fact that they will be scaled to 228 x 174 pixels and they must not be distorted; Also, the images used must not be under copyright. |
| Web Site | Enter the URL for the applications web site.The maximum length is 512 characters. |
| Support Contacts | List the email first. If that is not available, list the contact page (or form) from the website. Or you can list the phone number.
Note: If the contact page contains one entry per country then the link to the page is enough. |
| System Requirements | If no particular requirements are needed then it must contain the phrase Windows XP and higher . If the application has pre-requisites then this field is mandatory. The maximum size of this field is 1024 characters.
In case the app requires pre-requisites, this info must be split into two sections:
|
| Product Description | Should not consist of more than two sentences, although there is a 5000 character limit. Include keywords a user might search on such as game, drawing, database, application development, image editor.
For example, the product description for Photographics is: “Photographics is an image editor that provides powerful tools for designers and developers. The information here cannot be copyrighted.” |
| Long Description | The long description cannot contain part of the Product Description and vice versa. For commercial apps, if the description is taken from the vendor’s website, a copyright phrase must be added at the end of this description. For example: "Copyright © 2011 Adobe Systems Incorporated. All rights reserved." This maximum size of this field is 5,000 characters. |
| Release Date | This is the date when the application was released, not the date when the app was mastered or published on AppWave Public Store . |
If you want to include another application in the App, such as for example an application suite that consists of multiple products, or you may want the Browser user to download a database client in addition to another app (for example,TOAD), you need to add one or more applications. You will need only to broadcast one file but the Browser user will see both apps in the file as unique items in the App catalog. When the user click to download one of these apps, all the apps mastered together will start downloading at the same time.
To include more than one executable to the same project follow the steps below:
- On the Launch & Brand page you can add other apps that you want to include in the .tca file.
- Click ADD NEW at the top of the page.
- Complete the fields for the new launch entry.
- Click SAVE if you want to add another app.
- Click Next to advance to the App step when you finish adding executables.