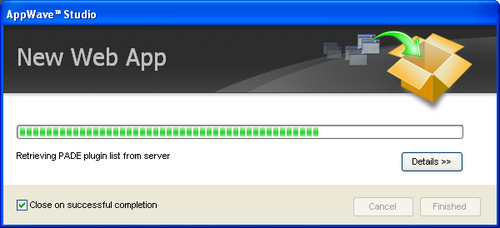Quick Start Guide:Create AppWave Supported WebApp
Go Up to Creating Apps
You can create an application that is accessible via an Internet Browser typically executed on an application server. This app is hosted either by an Enterprise customer directly or is hosted externally accessed as a "cloud" service. An external app would be anything you can access on the public internet as well as purpose built on company intranets.
Once a WebApp is mastered, the AppWave Admin has an ideal platform for distributing, monitoring, and controlling access to WebApps for IT departments. Also, it can be cataloged, including both internally available WebApps and controlled-access external WebApps. The AppWave Browser user can catalog, discover, and rate/review WebApps for end-users. The AppWave Studio Author can master apps for the display and execution of WebApps from within the AppWave Browser.
Mastering Process
This option allows you to create an app that is accessible via an internet browser. Mastering a WebApp does not require recording as for other apps, but requires a simple configuration where the required parameters are defined.
- After you have installed the AppWave Browser and have mastering permission from the Administrator, click Studio to open the Start page.
- Click Create AppWave Supported WebApp or click
 . The New Web App dialog briefly appears. This retrieves the PADE plugin information from the server. This plugin helps users master an app by automatically manipulating the file and registry entries.
. The New Web App dialog briefly appears. This retrieves the PADE plugin information from the server. This plugin helps users master an app by automatically manipulating the file and registry entries.
Master a WebApp that Links to an URL
- Once the initial dialog closes the New WebApp page opens (which is also referred to as the Start page).
- Enter a title for your WebApp. The Title is a required field.
- You have several options for selecting a URL:
- Click Browse and a list of recent URL’s open. You can select from system favorites or System Recent URLs. Select one for the WebApp access point and click OK.
- Click File. This option is empty now, you need first to add the file in the Configure your App step. If this is the case you can leave this filed blank for the moment.
- Type an URL.
- Under Options click the drop-down arrow and select the browser you want to use. This is a required field. If you select Default the WebApp will be opened with the default user's browser.
- In the Browser Parameters you can define WebApp browser frame parameters. For example:
- The size of browser window on startup (with option to maximize on startup).
- Show/hide the URL field (eg. use headless Chrome to "lock down" user from leaving the browser window, and show/hide back/forward navigation buttons).
- Click Next and the Launch & Brand page opens. Launch & Brand
Master a WebApp with Multipels Files
You can introduce all the necessary files for you WebApp in the Configure your App step.
- You can directly go to the App option.
- Include Files to the WebApp
- Go to the Launch & Brand step to fix the pending tasks.
- Go to the Test step to broadcast your App.
Browser Parameters
You can enter parameters for the specific browser you want your WebApp to work with.
- Go to Configure your App > WebApps tab
- Type your parameters in the Commands file.
For example, if you are planning to use Fiferox, you can specify the height, or the width as you can see in the following example.
Commands: -height 600 -width 600
Launch & Brand
In this step you have to introduce the information about your application that is not automatically populated. Any empty fields that are required are listed in the lower Tasks panel. An alert icon Icon taskwarning.png also appears next to the field. Click Fix on an issue and your cursor is placed in the field requiring information. Once the information is supplied the item listed in the Tasks panel disappears.
- The WebApp URL field is automatically populated if you introduced it in the previous step.
- If the Preferred Web Browser is not automatically populated, select one from the Browser dialog. This is a required field.
- Enter the Product Name or select if from the drop-down menu. Once you have made this selection, the Display Name field is automatically populated.The Product name is a required field.
- Click the drop-down in the Product Version field and select the appropriate version number. If nothing appears in the drop-box you can enter the version manually. This is a required field.
- The Publisher' is a required field, so enter the name of the publisher for your WebApp.
- The remainder of the fields on this page are not necessary since this is a trial application.
- Note: The Tasks pane located at the bottom of the page lists fields that require information. You need to select the product name and version number of the installed application. Click the drop-down and select your WebApp name. Once that is selected the Display Name field is also populated.
- Click Next and the App page opens.
App
The App page is where you configure your Web App.
- Click WebApps or click
 and the WebApp tab opens. The information that appears here is what you entered on the New WebApps page.
and the WebApp tab opens. The information that appears here is what you entered on the New WebApps page.
- Note: Once you have clicked Next on the New WebApps page, you cannot go back and make changes. Any changes must be made here on the WebApps tab.
- Make any necessary changes and click Next to advance to the Master and Test your App page.
Include Files to the WebApp
If you want to create your WebApp with local files you can add them in this step:
- Open the Files tab.
- In the Files entries for your App select Add > Add Root Folder.
- Browse to the folder you want to add.
- Go to the WebApps tab and click File.
- Select the root file for your WebApp.
- Introduce the specific Browser Parameters in case your WebApp need them.
Test
This step is where you master and test the app.
- When the Master and Test your App page opens notice that the output folder and file name fields are automatically populated.
- Click
 and a confirm dialog appears asking if you would like to save your changes.
and a confirm dialog appears asking if you would like to save your changes. - Click Yes and a Save As dialog appears. Save the file. The Master dialog opens and a progress bar tracks the process of mastering. It also displays the time it takes to complete the operation.
- Note: The file extension is <.tca>.
- Click Finished to close the dialog and then click Next.
- Note: You can also choose to launch the mastered application at this point, but for purposes of the Quick Start we will advance to the Broadcast page.
Broadcast
This final step upload your app to the Appwave and makes it available in your user's folder.
- In the Broadcast your application to the AppWave page leave the AppWave URL default setting.
- Leave the default setting of “Always remaster projects before broadcasting to the AppWave” and click Broadcast.
- The Broadcast dialog appears with a progress bar tracking the steps.
- Click Finish and a popup appears.
- Using the App