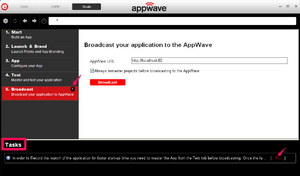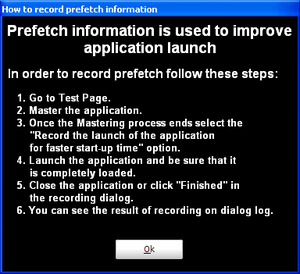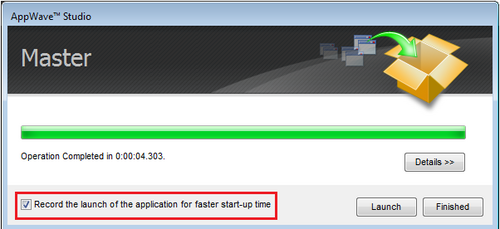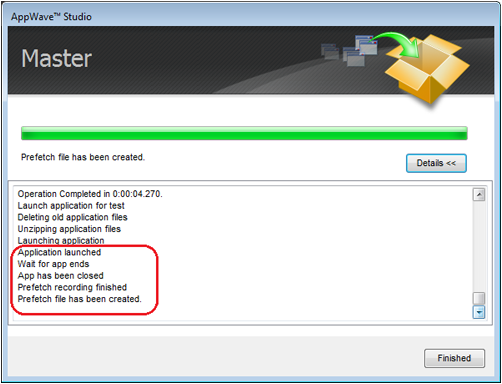Using the Prefetch Option
Go Up to Creating Apps
Prefetch is the process of streaming application blocks in anticipation that those blocks are needed by an application. When you record with prefetch you can launch the application with faster start up times. Only some key blocks of application data from AppWave are necessary for the application to launch and perform basic functions.
When mastering, notice that a task appears at the bottom of the Broadcast page. This task indicates that ![]() In order to Record the launch of the application for faster start-up time you need to master the App from the Test tab before broadcasting. Once the launch data was recorded, remastering before broadcast will not remove this information.
In order to Record the launch of the application for faster start-up time you need to master the App from the Test tab before broadcasting. Once the launch data was recorded, remastering before broadcast will not remove this information.
There is also an indicator next to the Broadcast step showing that there is a task that needs to be fixed.
To use the Prefetch option:
- In the Task list area, click Fix and a dialog appears instructing you on how to record prefetch information. Click OK to close this dialog.
- Click the Test step and the Master and Test your App page appears.
- Click
 , save your changes to the working file and the Master dialog appears.
, save your changes to the working file and the Master dialog appears. - The Record the launch of the application for faster start-up time option is automatically selected. Click Launch to ensure that the application is completely loaded.
- Close the application and click Finished in the Recording dialog.
- In the Master dialog, click Details to view the results of the recording.
- Click Finished and then click Next in the Master and Test your App page to advance to the Broadcast page.
- Click Broadcast and you are asked to save your current working file before broadcasting. Save your files once again in the same location.
- Click Yes and save the file. Note that the app file has a .tca file extension. The Broadcast dialog opens and shows the mastering processes. It also displays the completion time.
- Note: You can click Details to view the steps taken during the deploy process.
- Once you get the indication that the operation is complete, click Finished . A pop-up also appears in the lower right-hand corner of your screen indicating that this app is now available.
- Click Apps in the upper menu of the Browser to return to the Apps portion of the application.
- Once your application is broadcast, the newly mastered app build is placed in the <user's folder>. A red icon with the number one inside
 appears in the folder to show that there is one new item.
appears in the folder to show that there is one new item.