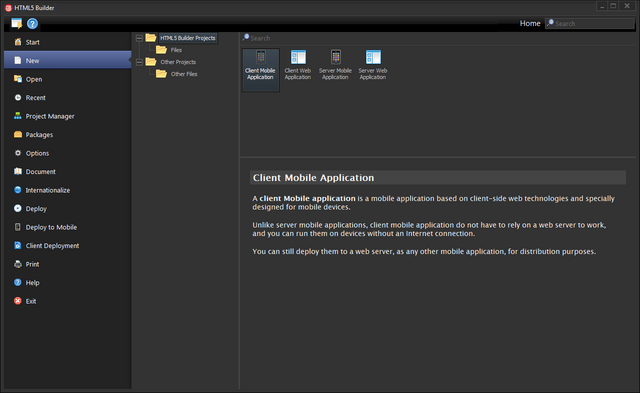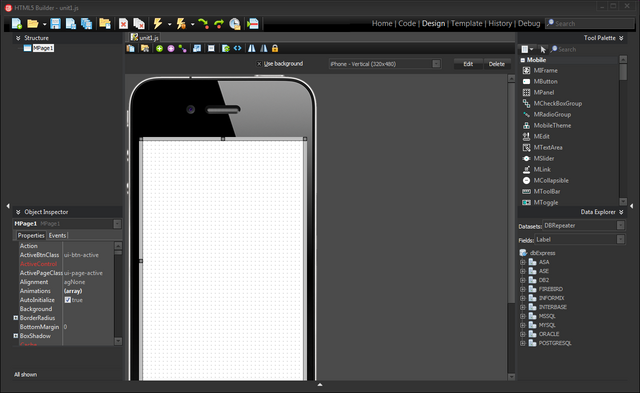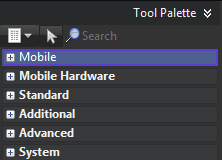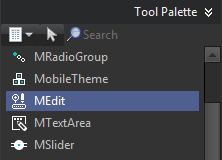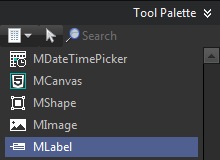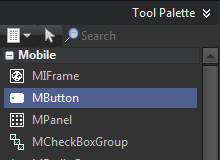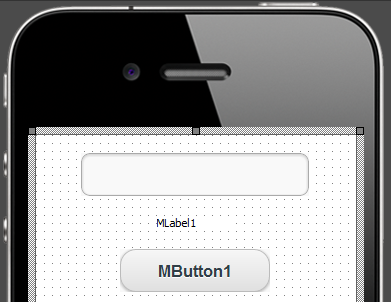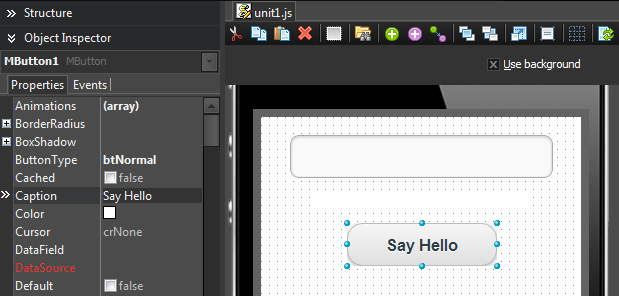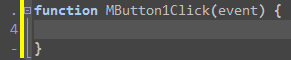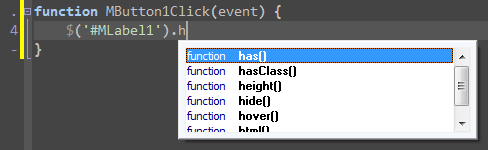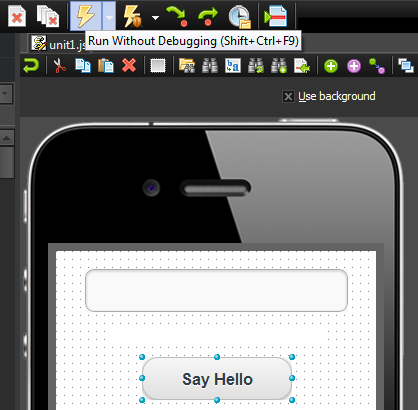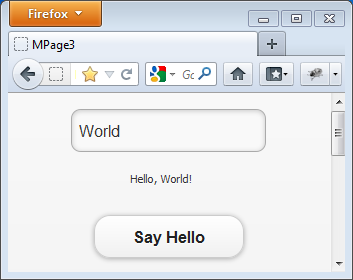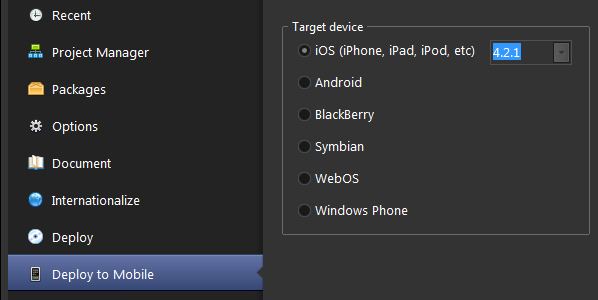Client Mobile Hello World
In this tutorial, you will create a client mobile application that uses the following user interface controls:
- A text field to enter a name.
- A label to display a message.
- A button that, when clicked, will fill the label with the message “Hello, <name>!”, where <name> will be the name entered in the text field.
Contents
Create a New Application
You can create new files and projects from the New page in the Home view. In the left-side tree view, select HTML5 Builder Projects, and then double-click Client Mobile Application in the top-right area.
For your new application, an initial (empty) client mobile page will be created, and opened in the Design view.
The central area of the Design view will be occupied by the Mobile Designer, a graphical mobile page edition tool. You will also note different widgets at the left, right and bottom sides of the Mobile Designer. Those are covered in detail in other pages of the documentation, and we will work with some of them in this tutorial.
Add Some Controls
The first step in creating a client mobile application with HTML5 Builder is designing the user interface. There are many components available by default for creating user interfaces. Move your cursor over to the Tool Palette (the widget in the top-right corner) and expand the Mobile category by clicking the plus (+) icon. Then select the MEdit component and drop it onto the Mobile Designer. An instance of the component will be displayed on the Mobile Designer.
Repeat these steps for adding the MLabel and MButton components onto the Mobile Designer.
Now you should see three components on the Mobile Designer. Use the mouse pointer to rearrange the components as you like.
You can view and change a component’s properties using the Object Inspector and selecting the component on the Mobile Designer.
Next, visually change the Caption for the MButton component. You can leave the MLabel’s Caption and MEdit’s Text properties empty, since the former will be defined programmatically, and the latter will be entered by the users. You must also change MButton’s ButtonType property to btNormal, so clicking on the button won’t result in the webpage being reloaded.
To change a property of a component, select the component on the Mobile Designer (or the drop-down list in the top of the Object Inspector), change the value of the target property and press Enter to apply the change. In the screenshot above, MButton’s Caption property was changed to "Say Hello", and ButtonType to btNormal.
Write a Response for a Button Click
For mobile applications, any response to users’ actions such as button clicks and text field entries can be implemented as a response to an event. In HTML5 Builder, such responses are referred to as event handlers.
For the MButton component, the most typical event is a button click. When you double-click the MButton on the Mobile Designer, HTML5 Builder creates skeleton code to implement an event handler for the button click event.
Now you can implement responses between the braces. Let’s implement a response to show a message in the MLabel: “Hello, <name entered in the MEdit>!”.
$('#MLabel1').html("Hello, " + $('#MEdit1').val() + "!");
jQuery’s html() method lets you define the content of an element such as a MLabel, while val() allows you to retrieve the value of an input field like an MEdit control. In JavaScript, the quotation marks that must surround string literals are either ' ' or " ". You can also use the plus (+) sign to concatenate strings.
While you are typing code, you will get some hints indicating the kinds of members that are supported in a given object, that is, the properties and methods of the JavaScript (and jQuery) elements representing your components.
Test your Application in a Web Browser
The implementation of this application is finished, so you can run it: click the Run button in the main toolbar or press F9. In order to get results close to those you are going to get when you run your application in an actual device, you should use the Chrome browser, or access to the application remotely from a mobile browser. See Mobile Execution.
Once you have executed the application, the mobile page with an MEdit and an MButton will be loaded on your default web browser. Enter text in the MEdit and click the Say Hello button.
Deploy your Application
You can deploy your application to any major mobile system as a native application from Home > Deploy to Mobile. Supported platforms are iOS, Android, BlackBerry, and Windows Phone.