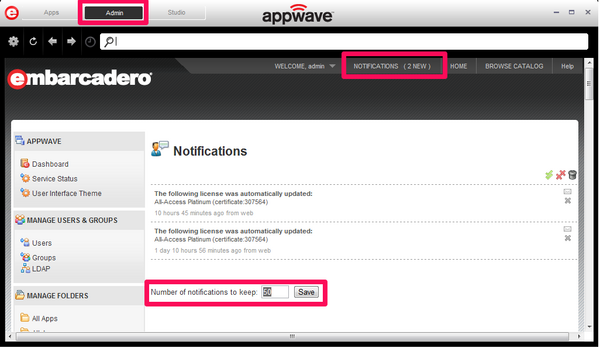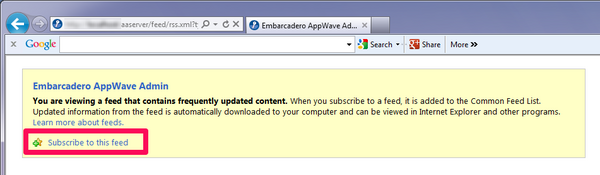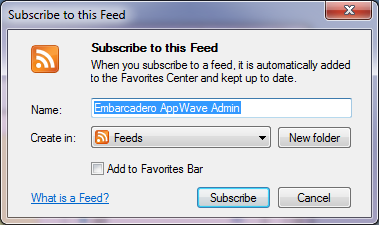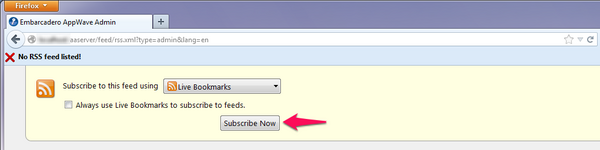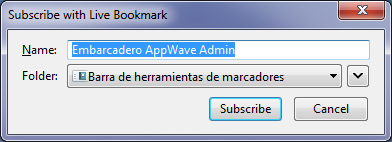Notifications
Go Up to AppWave Configuration and Administration
Contents
When you open the AppWave Notifications page while logged in to the administrative pages, AppWave provides notifications of significant events such as errors, licensing problems, caching updates, product catalog update status, and the availability of new App versions.
You can specify how notifications are sent to you and what types of events you should be notified about.
View Notification Messages
- In the menu bar click NOTIFICATIONS.
- The Notifications pane appears. If there are any new messages, the number of new messages displays in parenthesis next to the NOTIFICATIONS option.
Note: At the bottom of the page you can change the number of messages that should be kept. When the limit specified is reached, older messages are dropped from the Notifications page and are no longer available.
Manage Notifications
Subscribe to the Notifications RSS News Feed
You can view AppWave notifications, such as product update messages, by adding the News Feed to your Browser or other RSS News reader.
This option is only available if you are accessing the administrative functions using a browser.
We are going to see how to subscribe to notifications using Internet Explorer or Mozilla Firefox. You can also use a RSS Feed Reader.
Note: If you are using Google Chrome you will need to install an add-on as an RSS Feed Reader to subscribe to notifications.
RSS in Internet Explorer
- From the AppWave home page click the AppWave notifications icon
 at the bottom of the Home page. The RSS feed opens in your default browser and displays notifications.
at the bottom of the Home page. The RSS feed opens in your default browser and displays notifications. - Click Subscribe to this feed.
- In the Name field, enter the name of the RSS feed you want to use to identify this feed.
- In the Create in field, enter the location where the RSS feed should appear in the browser and then click Subscribe.
- On the Browser toolbar, click Favorites to see the news feed. The Browser will monitor this feed for news even when the browser is not open.
RSS in Mozilla Firefox
- From the AppWave home page click the AppWave notifications icon
 at the bottom right of the Home page.
at the bottom right of the Home page. - The Subscribe with Live Bookmark dialog appears.
- Change the Name of the Live Bookmark and the Folder as required and then click Subscribe.
- Click the Bookmarks menu, navigate to the subscription folder and you will see another folder by the name specified above. In this folder you can see the AppWave notifications.