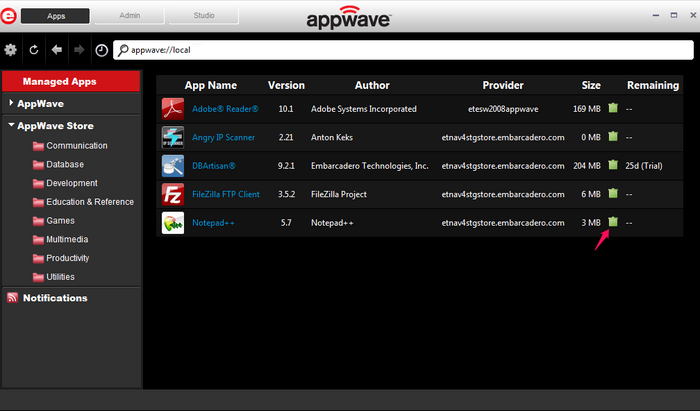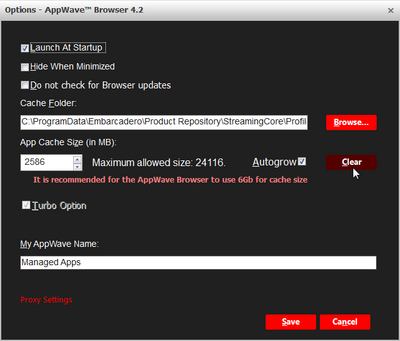Removing Apps
Go Up to Using AppWave Browser
You can remove apps that were downloaded or cached on your system in the local repository. When you remove an app, any file associations for that app are also removed.
Note: You cannot remove an app that is currently running.
Follow these steps to delete an app:
- In Managed Apps, locate the app you want to remove.
- Click the icon of a green trash to delete the app.
- Confirm that you want to completely remove the local files of the app.
This procedure removes the contents of the following directories:
- Windows 7 and Vista: C:\Users\[username]\AppData\Roaming\Embarcadero\Product Repository\StreamingCore\[AppName]
- Windows XP: C:\Documents and Settings\[username]\Application Data\Embarcadero\Product Repository\StreamingCore\[AppName]
Note: Your local product repository may be in a different location depending on whether you chose the default location as above or have configured AppWave to use a different directory on a local or shared network drive. For more information, see Configuring AppWave Browser Options.
Clear Cache Folder
When you stream your applications from a private site or the AppWave Public Store the files the app needs to run are decompressed in the cache database.
The following are the default directories:
- Windows 7: C:\ProgramData\Embarcadero\Product Repository\StreamingCore\Profiles\[username]\Cache\
- Windows XP: C:\Documents and Settings\[username]\Application Data\Embarcadero\Product Repository\StreamingCore\Profiles\[username]\Cache
You can check and change where your cache folder is located in Tools and Options > Options > Cache folder field.
Note: You can change the cache folder path during the AppWave Browser installation process.
If you have the Autogrow option selected, the space that your apps will need to run increase depending on their needs. When you delete some apps you can optimize the size of the cache database to decrease the use of disk space on your computer. This option is set by default, you can check the Autogrow option in Tools and Options > Options > Autogrow.
You can also resize your cache without removing the apps from Managed Apps, in this case the cache will grow automatically, if you have the Autogrow option selected, the next time you run the application from Managed Apps.
Follow these steps to clear and resize the cache of the applications from Managed Apps:
- Go to Tools and Options.
- Click Options and the Options pane appears.
- Click Clear and you will get this message: Cache cleared successfully.
- Note: If you try to resize the cache before clearing it you will get this message: Changing cache's attribute at this moment is impossible.
- Resize the App cache Size.
- Click Save.
Note: You are not allow to clear the cache while the apps are running.